Windows XP в окне — новая жизнь старых программ. Установка виртуальной машины Windows Virtual PC вручную Проверка поддержки аппаратной виртуализации
Во всех руководствах по компьютерной и сетевой безопасности можно найти предупреждение относительно установки программного обеспечения. Авторы таких руководств советуют осторожно ставить программы, скачанные из сети, ибо установка некоторых из них чревата возникновением различных проблем - от заражения вирусами до сбоев в работе системы.
Что же делать в тех случаях, когда необходимо постоянно инсталлировать различное программное обеспечение? Необходимо установить эмулятор ПК - специальную программу (16,5 Мбайт), создающую в вашей операционной системе еще один компьютер, но только виртуальный, на который можно устанавливать новые ОС, причем не одну, а сколько вам будет угодно. Установив операционку, можно инсталлировать необходимый софт, а при необходимости все это можно удалить буквально одним нажатием клавиши (для этого просто надо будет удалить соответствующий файл с диска).
Установка эмулятора особых сложностей не вызывает, в конце установки необходимо указать место размещения файлов с программой.
На последнем этапе необходимо указать месторасположение файлов программы.
После установки и первого запуска, программа предложит вам с помощью мастера создать и настроить виртуальные машины.
Среди возможных вариантов: создание новой виртуальной машины с заданием всех настроек, использование стандартных установок для виртуальной машины, либо добавление параметров из уже существующей виртуальной машины, которая хранится на диске в виде VMC-файла.
На следующем этапе необходимо указать имя и месторасположение виртуальной машины. По умолчанию программа предлагает создать ее в директории \Documents and Settings\Имя_компьютера\Мои документы\My Virtual Machines . Здесь надо быть очень внимательным, так как это расположение фактически означает место размещения файла виртуальной машины. После установки на виртуальный компьютер операционной системы и необходимого программного обеспечения, файл виртуальной машины может достигать нескольких гигабайт. Поэтому необходимо указывать такой диск для создания виртуальной машины, на котором есть достаточно свободного места.

Будьте внимательны при выборе места размещения файлов виртуальной машины.
После выбора места размещения виртуальной машины необходимо указать, какая операционная система будет на ней установлена.
На последующих шагах необходимо задать размер оперативной памяти будущего виртуального компьютера и месторасположение виртуального жесткого диска.
Установка операционной системы на виртуальный компьютер возможна только с загрузочного компакт-диска или с дискеты (для операционной системы Windows 98). Для установки операционной системе с компакт диска необходимо запустить новую виртуальную машину и выбрать "CD -> Use Physycal Drive J" (для первого CD-привода) или соответствующий пункт для другого CD-привода. Если в CD-приводе будет установлен загрузочный компакт-диск с операционной системой, автоматически начнется установка ОС.

Установка операционной системы на виртуальный компьютер возможна только с загрузочного компакт-диска.
Для обмена данными между виртуальным компьютером и обычным необходимо установить специальную надстройку Virtual PC. Для этого необходимо запустить виртуальную машину и выбрать "Action -> Install or Update Virtual Machine Addition".
Установка надстройки стандартна, после перезагрузки виртуальной машины к ней можно будет подключить еще один виртуальный диск, который по сути является папкой на винчестере основной машины. Именно с помощью этой папки и будет осуществляться обмен данными между основной и виртуальной машиной.
Для подключения виртуального диска выберите "Edit -> Settings" и отобразите раздел Shared Folders.

После установки дополнений можно добавить папки для обмена данными между виртуальным и основным компьютером.
После первого запуска настроек раздел будет пуст. С помощью кнопки Share Folder добавьте в список доступных папок одну из папок на винчестере основного компьютера, а в разделе Drive Lette выберите логическое имя виртуального диска, который будет соответствовать этой папке на виртуальном компьютере.
Теперь после запуска проводника в виртуальном компьютере в списке его дисков появиться еще один, соответствующий только что созданной открытой папке.

Папка для обмена данными представлена в виде еще одного диска.
Работа со всеми установленными виртуальными машинами осуществляется с помощью консоли Virtual PC, которая появляется после запуска приложения. Здесь размещен список всех установленных виртуальных машин, кнопки для добавления новых, удаления существующих и просмотра настроек.

Для управления виртуальными машинами предназначена консоль Virtual PC.
Виртуализация в данный момент является одной из самых перспективных компьютерных технологий. По мнению многих экспертов, технологии виртуализации обладают огромным потенциалом и входят в тройку самых быстроразвивающихся. Множество производителей как программного, так и аппаратного обеспечения ориентируются на поддержку виртуализации в своих продуктах, и это неудивительно: ведь по прогнозам ведущих аналитиков в сфере IT, к 2015 году половина всех компьютерных систем будут виртуальными. На сегодняшний день особое внимание уделяется виртуализации операционных систем, как в контексте виртуализации серверной инфраструктуры предприятий, так и в отношении виртуализации пользовательских десктопов. Виртуальная инфраструктура серверов обладает значительно большими возможностями, чем реальная: она более гибка, имеет множество средств для обеспечения высокой доступности и значительно проще в управлении и развертывании. Настольные системы виртуализуются для самых разных пользовательских задач: от создания безопасных виртуальных окружений для изоляции ПО, до переносных виртуальных машин, используемых на работе и дома.
Корпорация Microsoft, конечно, не могла не уделить внимания технологиям виртуализации в обоих этих аспектах. Еще в 2003 году ею была куплена компания Connectix вместе с продуктом Virtual PC, с которого началась история виртуализации Microsoft.
В то время еще не было ясно, как именно виртуализация позволит более эффективно использовать компьютерные системы, и Microsoft не давала большой приоритет развитию продукта Connectix Virtual PC, выпустив лишь версию Virtual PC 2004, в то время как компания VMware агрессивно продвигала аналогичный продукт VMware Workstation. Время показало, что виртуализация вызывает огромный интерес у домашних и корпоративных пользователей, и компании Microsoft пришлось действовать в роли догоняющей стороны в конкурентной борьбе с компанией VMware, которая сделала большую ставку на виртуализацию. Выпустив продукт Virtual Server 2005, основанный на ядре Virtual PC, компания Microsoft несколько реабилитировала себя в глазах пользователей, однако существовавшие в то время издания Standard и Enterprise продукта Virtual Server были не бесплатны и не вызывали большого интереса. В 2006 году была выпущена версия Virtual Server 2005 R2, которую компании Microsoft пришлось сделать бесплатной ввиду того, что VMware анонсировала бесплатный продукт VMware Server для сектора SMB (Small and Medium Business), который по своим возможностям превосходил Virtual Server.
В данный момент усилия обеих компаний направлены на создание мощных средств по управлению серверами виртуализации, возможности которого будут определять эффективность виртуальной инфраструктуры в целом. Не так давно, компания Microsoft выпустила первый пакет обновлений для Virtual Server R2, который позволяет серьезно отнестись к возможности использования этой платформы в производственной среде предприятия. В 2007 году был выпущен Virtual PC 2007 - настольная платформа виртуализации, поддерживающая Windows Vista и работающая заметно быстрее прошлой версии.
В свете стремительного роста аппаратных мощностей компьютеров, домашние пользователи зачастую поддерживают несколько одновременно запущенных виртуальных систем, объединенных сетью для различного рода экспериментов, а также безопасной работы в Интернет. На платформе Virtual Server обслуживание виртуальной сети является одной из ключевых задач системных администраторов при развертывании виртуальной инфраструктуры. В данной статье мы раскроем все подробности настройки сети на платформах виртуализации Microsoft.
Об организации виртуальных сетей на платформах виртуализации Microsoft
При использовании нескольких одновременно запущенных виртуальных машин на одном физическом компьютере возникает необходимость в настройке различных типов сетевого взаимодействия между гостевыми и хостовой ОС, в зависимости от задач, возложенных на них. Это основные варианты использования виртуальных сетей на платформе виртуализации:
- создание виртуальной машины, сетевой адаптер которой находится в режиме разделения ресурсов физической сетевой карты, вследствие чего виртуальная машина ведет себя по отношению к внешней сети как независимый компьютер
- создание изолированных сетей из нескольких виртуальных машин в целях тестирования программного обеспечения, обучения и использования серверов «в связке» в пределах собственной подсети
- работа с внешней сетью из виртуальной машины, при этом необходимы только соединения, инициированные из нее во внешнюю сеть
Для каждого из перечисленных вариантов использования на платформах виртуализации Microsoft реализован отдельный тип сетевого взаимодействия.
Разделение ресурсов физического сетевого адаптера (Virtual Networking)
Чтобы виртуальная машина могла предоставлять сервисы во внешнюю по отношению к хостовой системе сеть, компания Microsoft предлагает использовать этот тип сетевого взаимодействия. В этом случае виртуальная машина ведет себя как самостоятельный компьютер в сети, к которой подключен физический компьютер. Если в этой сети действует DHCP-сервер (DHCP, Dynamic Host Configuration Protocol), назначающий IP-адреса, виртуальная машина получит его и сможет работать как самостоятельная система в сети (в противном случае, нужно будет назначить внешний IP самостоятельно). Наглядно такую схему сетевого взаимодействия можно представить так:
Такой тип сетевого взаимодействия назначается виртуальной машине по умолчанию, поскольку он применим для большинства вариантов использования. Надо отметить, что при таком типе виртуальной сети сетевое взаимодействие осуществляется также между хостовой и гостевыми системами.
Локальное сетевое взаимодействие (Local Only Networking)
Этот тип сетевого взаимодействия позволяет объединять несколько виртуальных машин в изолированную сеть в пределах хостовой системы, при этом компоненты внешней по отношению к хосту сети не имеют к ним доступа. Наглядно это можно представить так:
Такой тип сетевого взаимодействия не позволяет виртуальным машинам взаимодействовать с хостовой системой.
Сеть с использованием NAT (Network Address Translation) - Shared Network
Безопасность является одним из самых важных моментов при планировании использования виртуальных машин для работы с внешней сетью. Если применение виртуальной машины планируется только для того, чтобы пользователь и программное обеспечение работали с сервисами внешней сети, не предоставляя при этом во внешнюю сеть свои сервисы, идеально подойдет тип сетевого взаимодействия Shared Networking.
В этом случае в хостовой операционной системе работает независимый DHCP-сервер, который назначает внутренние IP-адреса виртуальным машинам в пределах сети хоста. Виртуальная машина может инициировать соединение во внешнюю сеть посредством специального сервиса Network Address Translator, осуществляющего преобразование IP-адресов. При таком типе сетевого взаимодействия виртуальные машины используют один IP-адрес хостовой системы (Shared IP) и не видны из внешней сети.
Настройка сети Virtual PC
При планировании развертывания нескольких виртуальных машин на одном физическом хосте, необходимо заранее продумать структуру их сетевого взаимодействия. Наиболее частое применение продукта Virtual PC - создание виртуальной рабочей среды для испытания программного обеспечения или получение переносного пользовательского окружения. При этом, зачастую, требуется обеспечить как выход во внешнюю сеть из виртуальных машин, так и их взаимодействие между собой. Для каждого из вариантов использования виртуальной машины можно создать отдельную модель сетевого взаимодействия, прикрепив один или несколько виртуальных сетевых интерфейсов к соответствующему типу сети. Virtual PC позволяет создать до четырех виртуальных сетевых адаптеров для одной виртуальной машины. В гостевой системе эмулируемые адаптеры видятся как DEC / Intel 21140 Based PCI Fast Ethernet adapter. Они полностью поддерживают протокол IPv6, а также возможность загрузки по сети (PXE, Preboot eXecution Environment). Надо отметить, что платформы виртуализации Microsoft не поддерживают сети топологии Token Ring.
Еще при установке виртуальной машины в Virtual PC, в левом нижнем углу консоли можно увидеть значок сетевого подключения, который мигает во время обращения виртуальной машины к виртуальному сетевому адаптеру. Щелкнув на нем правой клавишей и выбрав «Networking Settings», можно перейти к настройке сети для виртуальной машины. Также сетевые настройки можно вызвать, выбрав в главном окне консоли «Edit» -> «Settings» -> «Networking»:
Примечание
Изменение сетевых настроек, в большинстве случаев, подхватывается виртуальной машиной «на лету», при этом не требуется перезагрузка виртуальной машины для их применения.
Not Connected
Чтобы виртуальная машина не имела виртуального сетевого адаптера и не имела доступа к сетевым ресурсам хостовой и других гостевых систем, в настройках виртуальной машины выберите категорию «Networking», и выберите «Not Connected» для первого сетевого адаптера:
Помните, что если вы не нуждаетесь в сетевом взаимодействии в виртуальной машине, лучше выбрать этот вариант, поскольку это может ускорить работу приложений, проверяющих сетевое соединение (благодаря отсутствию задержек).
Virtual Networking
Очень часто пользователям Virtual PC приходится выходить в интернет из гостевой системы, при этом требуется, чтобы гостевая система также предоставляла какие-нибудь сервисы во внешнюю сеть (например, сетевые папки). В этом случае подходит тип сетевого соединения «Virtual Networking», когда виртуальные машины в пределах хоста взаимодействуют как между собой, так и с внешней сетью.
Чтобы назначить виртуальному сетевому адаптеру такую модель взаимодействия, в настройках виртуальной машины выберите категорию «Networking», и выберите свой физический сетевой адаптер:
Примечание
Виртуальная машина на платформе Virtual PC может быть запущена без возможности взаимодействия с другими гостевыми системами на одном хосте. Для этого можно запустить виртуальную машину с помощью интерфейса командной строки. Нажмите «Start» -> «Run» -> введите «cmd» и нажмите «Enter». Далее выполните команду:
"Virtual PC.exe” -pc -extnetworking -launch
(параметр -extnetworking не влияет на тип сетевого взаимодействия «Shared»).
Local Only
Если вы установите этот тип сетевого взаимодействия для гостевых систем, то виртуальные машины будут взаимодействовать только между собой, при этом, не затрагивая внешнюю сеть хостовой системы. В этом случае сетевой трафик между виртуальными машинами не доходит до хостовой системы, локализуясь во внутренней сети платформы. Помните, что у Virtual PC в этой модели взаимодействия не используется DHCP-сервер, и вам необходимо будет настроить IP-адреса виртуальных машин вручную. Стоит отметить, что в пределах такой виртуальной сети сетевой адаптер одной из гостевых систем, работающий в promiscuous-mode (режим, когда сетевая карта принимает все пакеты, а не только предназначающиеся ей), может перехватывать трафик других виртуальных машин.
Чтобы назначить виртуальному сетевому адаптеру такую модель взаимодействия, в настройках виртуальной машины выберите категорию «Networking» и выберите «Local Only»:
Shared
Эта модель сетевого взаимодействия, как уже было сказано, «прячет» виртуальную машину за хостовой операционной системой, позволяя из гостевой системы инициировать соединения во внешнюю сеть через модем или LAN-подключение (однако Microsoft не рекомендует использовать модем в виртуальных машинах). Доступ к виртуальным машинам извне будет невозможен (это нужно учитывать при работе в сети из виртуальной машины). В этом случае в пределах виртуальной сети функционирует DHCP-сервер, который назначает виртуальным машинам внутренние адреса из диапазона 192.168.131.x, где x - число из диапазона от 1 до 253 (к сожалению, Virtual PC не позволяет менять этот диапазон). Помните, что этот тип сети не поддерживает взаимодействие между виртуальными машинами, а также соединение из хостовой системы в гостевую. Нужно отметить, что только первый виртуальный сетевой адаптер может быть использован для сетевого соединения Shared Networking.
Чтобы назначить виртуальному сетевому адаптеру такую модель взаимодействия, в настройках виртуальной машины выберите категорию «Networking» и выберите «Shared Networking (NAT)»:
Помните, что если вы не являетесь членом группы администраторов в хостовой системе, вы не сможете взаимодействовать с внешней сетью по протоколу ICMP (Internet Control Messages Protocol).
Создание нескольких виртуальных сетей в пределах хоста
При развертывании виртуальных машин на настольных компьютерах зачастую требуется настраивать сеть между виртуальными машинами и физическим хостом, при отсутствии подключения к внешней сети. Иногда физический компьютер не имеет сетевого адаптера вовсе, однако и в этом случае есть возможность настроить сетевое взаимодействие между хостовой ОС и виртуальными машинами. К тому же, в некоторых случаях требуется создать несколько изолированных виртуальных сетей типа «Local Only», в пределах которых будут взаимодействовать гостевые системы. Компания Microsoft предлагает простое и элегантное решение: работа виртуальных машин с хостовой системой через виртуальное устройство «Адаптер замыкания на себя» (Loopback Adapter), которое позволяет объединить виртуальные машины и хостовую систему в единую изолированную сеть. При добавлении этого интерфейса, в хостовой системе можно выставить его в настройках виртуальных машин в качестве сетевого адаптера, что позволит им взаимодействовать в рамках одной с хостом виртуальной сети. В этом случае адаптер замыкания на себя можно представить, условно говоря, как виртуальный коммутатор или концентратор, к которому подключены сетевые адаптеры хостовой и гостевых систем. При этом добавление нескольких таких адаптеров позволит создать несколько виртуальных изолированных сетей. Эти сети можно объединить между собой через виртуальную машину с двумя виртуальными сетевыми адаптерами, выставив в параметрах каждого из адаптеров привязку к соответствующему адаптеру замыкания на себя хостовой системы. При выходе в Интернет из виртуальной машины в такой сети не забудьте включить Internet Connection Sharing в хостовой системе.
Для добавления адаптера замыкания на себя, в хостовой системе проделайте следующие действия:

После этого нажмите «Next», а затем «Finish», и в списке оборудования, в категории «Network Adapters», у вас появится адаптер замыкания на себя, к которому мы можем «присоединять» виртуальные сетевые интерфейсы, как к коммутатору.
Откройте сетевые настройки виртуальной машины («Virtual PC Console» -> «Settings»), перейдите в категорию «Networking» и сделайте привязку для виртуального сетевого адаптера на Loopback Adapter: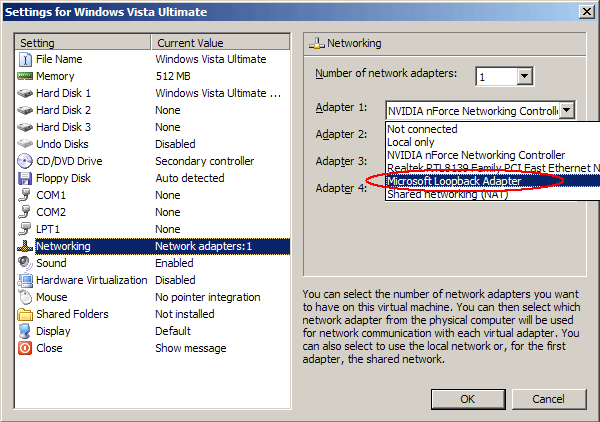
После этого в настройках сетевого адаптера вам необходимо выставить IP-адрес и маску подсети. IP-адрес рекомендуется выбирать из диапазона 192.168.x.y (где x - число от 0 до 255, y - от 1 до 254) для отсутствия конфликтов с другими адресами во внешней сети. Затем, в гостевой системе нужно настроить IP-адрес сетевого адаптера в соответствии с подсетью хоста (число x должно быть тем же, что и у хоста, при использовании маски 255.255.255.0).
Для других адаптеров вы можете сделать привязку к другим интерфейсам, объединив, таким образом, виртуальные сети между собой.
Использование сетевых адаптеров Wi-Fi в Virtual PC 2007
Некоторые пользователи настольной платформы виртуализации Virtual PC 2007 испытывают потребность в использовании беспроводной сети Wireless Network из виртуальной машины посредством Wi-Fi адаптера в хостовой системе. Однако не всегда распознавание этого типа сетевых адаптеров проходит успешно. Зачастую, при установке возникает следующая проблема:
В этом случае доступ к внешней сети и ресурсам хоста из виртуальных машин будет невозможен при использовании этой Wi-Fi карты в режиме разделения ресурсов физической сетевой карты (Virtual Networking) в связи с тем, что службы Virtual Machine Network Services оказываются отключенными для данного подключения. Чтобы заставить виртуальные машины работать с Wireless-адаптером, необходимо в хостовой системе выбрать сетевое соединение Wi-Fi, кликнуть на нем правой клавишей и выбрать «Properties». В появившемся окне нужно отметить чекбокс «Virtual Machine Network Services»:
Настройка сети Virtual Server R2
В отличие от Virtual PC, платформа Virtual Server R2 имеет больше возможностей при настройке сетевого взаимодействия между виртуальными машинами, однако принципы функционирования сети у нее те же. Virtual Server оперирует понятиями сети двух типов:
- Internal Network (взаимодействие в пределах хоста, аналог Local Only в Virtual PC)
- External Network (взаимодействие с внешней сетью посредством физического сетевого адаптера хостовой системы)
После установки продукта Microsoft Virtual Server, автоматически создается одна внутренняя (Internal) сеть и несколько внешних (External) сетей по числу физических сетевых адаптеров хостовой системы.
Чтобы посмотреть список доступных сетей в Virtual Server, на странице управления сервером виртуализации, в категории «Virtual Networks» нажмите «Configure» -> «View All»:
Как видно из рисунка, для построения виртуальных сетей мы можем использовать виртуальное устройство «Loopback Adapter» по тем же принципам, что и на платформе Virtual PC. Чтобы редактировать свойства виртуальной сети, наведите указатель мыши на имя виртуальной сети и выберите «Edit Configuration».
Здесь мы можем редактировать свойства виртуальной сети (Network Settings) или настройки DHCP-сервера для нее. При клике на «Network Setting», откроется редактор виртуальной сети:
На этой странице можно изменить имя виртуальной сети в поле «Virtual Network Name». В поле «Network adapter» задается тип виртуальной сети. Если выбрано значение «None (Guest Only)», то виртуальные машины, чьи сетевые адаптеры присоединены к этой сети, будут взаимодействовать только между собой, не затрагивая сетевое взаимодействие хостовой системы (аналог сети Local Only в Virtual PC). Если выбрать физический адаптер хостовой системы, то тип сетевого взаимодействия будет аналогичен Virtual Networking в Virtual PC.
В поле «Disconnected virtual network adapters» можно присоединить виртуальный сетевой адаптер виртуальной машины к редактируемой сети, а в поле «Virtual network notes» можно отредактировать описание сети.
Настройки DHCP-сервера включают в себя все необходимые установки сетевого адаптера, назначаемые им при старте виртуальной машины (начальный и конечный IP-адреса, шлюз по-умолчанию, подсеть, DNS и WINS-серверы и т. д.). При конфигурировании DHCP-сервера, нужно учитывать, что первые 16 адресов заданного диапазона резервируются сервером и никогда не назначаются виртуальным машинам. Для сетей типа External DHCP-сервер по-умолчанию отключен, чтобы виртуальные машины могли получить сетевые настройки из внешней сети.
После того как виртуальная сеть будет настроена, вы можете переходить к настройке сетевых адаптеров виртуальных машин. Вы также можете создать собственную виртуальную сеть, нажав ссылку «Add» в категории «Virtual Networks». Virtual Server позволяет создавать неограниченное количество виртуальных сетей, к которым может быть присоединено сколько угодно виртуальных машин. При создании виртуальной сети, в папке «Documents and SettingsAll UsersDocumentsShared Virtual Networks» создается.vnc-файл с настройками сети, который потом можно импортировать в Virtual Server. Помните, что виртуальные сети не обладают свойством переносимости на другой физический хост, поскольку их настройки зависят от конкретного оборудования, установленного в хостовой системе.
Чтобы настроить один или несколько виртуальных сетевых адаптеров виртуальной машины, в главном окне Virtual Server наведите указатель мыши на имя виртуальной машины и нажмите «Edit Configuration», далее нажмите на ссылку «Network adapters».
На этой странице можно выбрать виртуальную сеть, к которой будет присоединен виртуальный сетевой интерфейс, добавить еще один (до четырех для одной виртуальной машины) и назначить статический или динамический MAC-адрес (MAC, Media Access Control) сетевому адаптеру. Microsoft рекомендует назначать динамические MAC-адреса для предотвращения конфликтов в сети между виртуальными машинами. Если вы используете статические адреса по каким-либо причинам, убедитесь в том, что они уникальны для каждой из машин (особенно следите за этим при развертывании виртуальных машин из одного шаблона на различных серверах). Если конфликт MAC-адресов все же произошел, замените в.vmc-файле строчку:
0003FFxxxxxx
и перезагрузите гостевую систему, чтобы Virtual Server назначил уникальный MAC сетевому адаптеру.
Так же, как и в Virtual PC, вы можете полностью отключить сетевое взаимодействие виртуальной машины, выбрав вариант «Not Connected» в поле «Connected to». В Virtual Server нет отдельного типа сетевого взаимодействия Shared Networking, однако его можно без труда получить, привязав виртуальные машины к адаптеру замыкания на себя и включив Internet Connection Sharing для соединения с Интернет.
Заключение
Платформы Virtual PC и Virtual Server дают возможность пользователям создавать виртуальные сети с различными типами взаимодействия. Несмотря на то, что они не так гибко настраиваются, как, например, в продуктах VMware, они позволяют реализовывать все основные варианты использования нескольких виртуальных машин на одном хосте, работающих в одной или нескольких изолированных или объединенных сетях. Поскольку обе платформы компании Microsoft бесплатны, их использование вполне приемлемо энтузиастами, домашними пользователями и небольшими компаниями. Продукты Virtual Server и Virtual PC представляют собой огромное поле для экспериментов, при создании виртуальных сетей в целях обучения, при отсутствии физической возможности построить реальное сетевое взаимодействие между несколькими компьютерами.
Появление новой версии операционной системы – стресс для большинства пользователей. Поэтому одна из главных задач разработчиков – сделать так, чтобы переход проходил максимально плавно. Не всегда это получается, но создатели Windows 7 оказались людьми понимающими, а потому внедрили в новую на тот момент систему пакет виртуализации, позволяющий запускать XP внутри «семерки».
Общие сведения
Виртуальная машина эмулирует аппаратное обеспечение, создавая внутри системы изолированную среду, в которую можно поставить любую ОС. Это позволяет решить множество проблем с совместимостью софта, а также дает возможность «попробовать» другую систему, не удаляя действующую.Вы сможете работать с физическими приводами, устанавливать игры и программы для Windows XP, не отказываясь от «семерки», сохранять файлы и выполнять другие задачи. Давайте посмотрим, как установить виртуальную машину на Windows 7, чтобы воспользоваться всеми её полезными функциями.
Проверка наличия Virtual PC
Если вы установили Windows 7 версии Ultimate, Enterprise или Professional, то функция Virtual PC у вас есть по умолчанию. Нужно лишь удостовериться, что процессор поддерживает аппаратную виртуализацию. Сделать это можно с помощью утилиты от Microsoft Hardware-Assisted Virtualization Detection Tool.
Скачайте утилиту и запустите её. В зависимости от результатов проверки процессора, на экране могут появиться следующие сообщения.

Включение/выключение виртуализации производится в настройках BIOS, поэтому прежде чем устанавливать Virtual PC вручную проверьте, чтобы параметр был активирован.
Опция может называться Intel_Virtualization Technology, AMD-V, Virtualization Extensions и т. п. Найдите эту функцию в BIOS и измените значение с «Disabled» на «Enabled». Если после этого запустить виртуальную машину не получается, Windows предлагает установить специальный патч. На этом этапе важно правильно выбрать разрядность системы – x32 или x64.
Если после этого запустить виртуальную машину не получается, Windows предлагает установить специальный патч. На этом этапе важно правильно выбрать разрядность системы – x32 или x64.
Ручная установка
Инсталляция виртуальная машины на Windows 7 включает в себя два этапа:
- Установка Windows Virtual PC;
- Установка виртуального диска Windows XP Mode.
Сначала разберемся с Virtual PC:

Затем можно переходить к установке виртуального диска Windows XP Mode:

Первый запуск
После инсталляции XP Mode «семерка» должна произвести его дальнейшую настройку, чтобы создать виртуальный диск. Поэтому после нажатия кнопки «Готово» на экране появится следующее окно, в котором будет еще одно лицензионное соглашение, условия которого вы должны принять. Укажите папку, в которой будет размещаться виртуальный диск, и создайте первого пользователя.
Укажите папку, в которой будет размещаться виртуальный диск, и создайте первого пользователя. Включите защитные функции системы, которую вы создаете. Делать это необязательно. Нажмите «Начать установку».
Включите защитные функции системы, которую вы создаете. Делать это необязательно. Нажмите «Начать установку». Запустится процесс инсталляции; вам остается лишь ждать его окончания.
Запустится процесс инсталляции; вам остается лишь ждать его окончания.
Новая виртуальная машина
Система подготовлена, виртуальный диск установлен. Осталось создать новую среду и запустить в ней Windows XP.

В главном окне XP Mode появится только что созданная изолированная среда. Нажмите на неё правой кнопкой и выберите пункт «Открыть». Выберите параметр «DVD-дисковод» и укажите путь к физическому дисководу (если у вас есть диск с дистрибутивом Виндовс XP) или загруженному заранее ISO-образу. Запустится мастер инсталляции системы.

Вам останется лишь установить Windows XP в обычном режиме, чтобы начать пользоваться этой системой в изолированной среде, созданной с помощью функции аппаратной виртуализации.
После окончания инсталляции вы можете пользоваться всеми возможностями ОС от Microsoft: установить гаджеты для Windows XP, поставить игры, которые не запускаются на «семерке», запустить устаревшие программы и т.д. – для этого достаточно просто запустить через эмулятор режим XP.
Альтернативные виртуальные машины
Помимо встроенной функции аппаратной виртуализации, Windows 7 поддерживает программы сторонних разработчиков, которые помогают создать изолированную среду и установить в неё любую операционную систему.
В первую очередь нужно отметить такие системы виртуализации, как VMWare Workstation и Oracle VM VirtualBox. Посмотрим на примере Virtualbox, как работают подобные программы.
Oracle VM Virtualbox
Скачайте и установите Virtualbox. Инсталлируется она так же, как и любая другая программа, так что никаких проблем у вас возникнуть не должно.
- Запустите Oracle VM VirtualBox и нажмите «Создать». Откроется мастер создания изолированной среды.

- Укажите имя новой машины, тип и разрядность системы, а затем нажмите «Далее».

- Задайте объем оперативной памяти, который будет автоматически выделяться при запуске виртуальной машины для её работы.

- Создайте новый жесткий диск и нажмите «Далее».

- Укажите тип диска. Если вы не знаете, какой лучше, оставьте отмеченным первый пункт в списке.

- Выберите формат хранения – рекомендуется указать «Динамический образ».

- Укажите имя и объем нового виртуального жесткого диска, а затем завершите работу мастер, нажав кнопку «Создать».

Изолированная среда готова. Чтобы начать с ней работать, отметьте её левой кнопкой мыши и нажмите кнопку «Запустить» в верхнем меню.  На экране появится новое окно, через которое вы будут сначала инсталлировать, а затем взаимодействовать с Windows 7 или другой установленной операционной системой. Укажите путь к физическому диску или ISO-образу с дистрибутивом Виндовс и нажмите «Продолжить».
На экране появится новое окно, через которое вы будут сначала инсталлировать, а затем взаимодействовать с Windows 7 или другой установленной операционной системой. Укажите путь к физическому диску или ISO-образу с дистрибутивом Виндовс и нажмите «Продолжить». Процесс установки Windows 7 мы здесь подробно рассматривать не будем, так как он ничем не отличается об обычной инсталляции на физический жесткий диск. Вам нужно лишь дождаться окончания установки системы.
Процесс установки Windows 7 мы здесь подробно рассматривать не будем, так как он ничем не отличается об обычной инсталляции на физический жесткий диск. Вам нужно лишь дождаться окончания установки системы.
Запускается виртуальная машина через программу Oracle VM VirtualBox. Вам нужно будет открыть эту утилиту и выбрать в главном меню слева нужный виртуальный образ системы.
Что касается других утилит, то в VMWare Workstation процесс создания виртуальной машины практически полностью повторяет описанную выше процедуру. В некоторых же других программах может понадобиться дополнительная настройка, поэтому для новичков они могут показаться несколько сложными.
В некоторых же других программах может понадобиться дополнительная настройка, поэтому для новичков они могут показаться несколько сложными.
Заключение
Создать виртуальную машину и установить на неё систему довольно просто, однако нужно быть осторожным – с апреля 2014 Windows XP не поддерживается корпорацией Microsoft, поэтому, даже эмулируя режим этой ОС, вы делаете свою систему уязвимой.
Кроме того, режим XP не поддерживается на машинах с установленной Windows 8, и исправить это вы никак не сможете. Функция Virtual PC изначально было создана для плавного перехода между системами, поэтому перескочить через версию не получится.
Зато вы можете попробовать установить систему, отличную от Microsoft Windows – например, Linux. Сразу перейти на неё достаточно трудно, к тому же приходится отказываться от большинства привычных по Виндовс программ. В режиме эмуляции вы постепенно привыкните к особенностям взаимодействия с новой системой и решите, нужно ли вам полностью на неё перейти.
Сразу перейти на неё достаточно трудно, к тому же приходится отказываться от большинства привычных по Виндовс программ. В режиме эмуляции вы постепенно привыкните к особенностям взаимодействия с новой системой и решите, нужно ли вам полностью на неё перейти.
Этот метод можно использовать в том случае, если вы не хотите, чтобы вашей гостевой системой была Windows XP. В этой статье я расскажу, как можно создать виртуальную машину и установить гостевую операционную систему, которой вы планируете управлять в Virtual PC.
Для создания виртуальной машины можно воспользоваться мастером создания виртуальных машин. Мастер поможет вам сконфигурировать виртуальную машину с базовыми настройками, которые вы можете настроить так, как вам необходимо для использования виртуальной машины. Например, вы можете указать определенный объем памяти, которую будет использовать виртуальная машина. Количество выделяемой оперативной памяти должно быть таким, которые вы выделили бы физическому компьютеру. Желательно обеспечивать виртуальную машину достаточным количеством памяти для того, чтобы можно было без проблем управлять операционной системой и установленными на нее приложениями
Также следует обратить внимание на то, каким образом вы будете устанавливать гостевую операционную систему. Например, для установки операционной системы вы можете использовать сетевой сервер для инсталляции или физический CD или DVD привод, в который просто поместите установочный диск с системой. Если вы устанавливаете поддерживаемую Virtual PC гостевую операционную систему, то после установки понадобится установить пакет компонентов интеграции.
Создание виртуальной машины
- Нужно открыть папку виртуальной машины. Для этого заходим в меню «Пуск» , выбираем «Windows Virtual PC» . Если сразу в меню данного пункта нет, нужно нажать в меню «Пуск» на «Все программы» , нажать левой кнопкой на папку «Windows Virtual PC» , а затем выбрать пункт «Windows Virtual PC» .
- В проводнике Windows откроется папка «Виртуальные машины»
. Из области меню нажимаем на «Создать виртуальную машину»
.
Папка «Виртуальные машины» обеспечивает подробную информацию обо всех виртуальных машинах, созданных текущем пользователем, а также из этой папки можно открывать общий доступ, создавать и изменять виртуальные машины и виртуальные диски.

- Откроется Мастер создания виртуальных машин. Пройдя по диалогам мастера вы выберите требуемые настройки для установки гостевой операционной системы.
Процесс установки
Шаг 1
На первом шаге необходимо дать имя новой виртуальной машине и указать ее расположение.
Шаг 2
На втором шаге мастер создания виртуальных машин нам предлагает указать параметры памяти для виртуальной машины.
Шаг 3
На третьем шаге требуется указать настройки дисков виртуальной машины.
- По окончанию работы мастера виртуальная машина будет отображена в списке файлов папки «Виртуальные машины» .
- Установка гостевой операционной системы. Если вы используете сетевой инсталляционный сервер, то можете смело пропускать данный шаг. Если вы используете CD или DVD диск, то вставьте его в каретку привода и переходите на следующий шаг установки. Для использования.iso образа нужно сделать следующее:

- Запустите виртуальную машину. В списке файлов выберите виртуальную машину и нажмите «Открыть» . Windows Virtual PC откроет установщик системы для виртуальной машины. Виртуальная машина будет искать установочный диск. Установка начнется после того, как найдется загрузочный диск.
- После того, как инсталляция будет завершена нужно установить компоненты интеграции. Нажимаем на меню «Сервис»
в окне виртуальной машины и выбираем пункт «Установить компоненты интеграции»
. Если инсталляция не начнется через несколько секунд, перейдите на рабочий стол виртуальной машины и откройте в ней CD диск. После этого нужно 2 раза нажать левой кнопкой мыши на файле IntegrationComponents.msi.


- Пройдите установку при помощи мастера установки компонентов интеграции.
- Перезагрузите виртуальную машину. Из меню «Действие»
окна виртуальной машины выберите пункт «Перезагрузить»
.

Закрытие виртуальной машины
До того как начнете выполнять некоторые действия в виртуальной машине возможно вы захотите узнать как можно выйти из виртуальной машины. Когда вы закрываете виртуальную машину, она может перейти в режим гибернации, завершение работы или выключиться. Когда виртуальная машина выходит из режима гибернации, у нее не происходит последовательная загрузка системы, соответственно этот вариант гораздо быстрее, нежели выключение и завершение работы.
Внимание!
Когда вы открываете виртуальную машину, Windows Virtual PC обеспечивает ее памятью и процессорными ресурсами. Продолжительность времени, которое используется для открытия виртуальной машины, зависит от того, каким методом вы ее закрывали в момент последней сессии. Также имеет значение количество памяти, которое вы выделяли при создании виртуальной машины.
По умолчанию, при нажатии на кнопку «Закрыть» в окне виртуальной машины, виртуальная машина Windows XP Mode переходит в режим гибернации и предлагает вам выбрать такое же действие и для остальных виртуальных машин. Вы можете самостоятельно изменить эту опцию.
Изменения действия закрытия виртуальной машины по умолчанию

Выключение виртуальной машины
- В окне виртуальной машины нажмите на Ctrl+Alt+Del . Или можете нажать комбинацию клавиш CTRL+ALT+END .
- В появившемся окне гостевой операционной системы нажмите на «Закрыть» .
- Операционная система будет выключена, ресурсы, потребляемые ею будут возвращены хостовой системе.
Внимание!
Если вы хотите, чтобы установленное программное обеспечение отображалось на рабочем столе хостовой операционной системы, нужно выйти из учетной записи и только потом можно закрывать виртуальную машину.
Все больше пользователей Windows 7 желают попробовать возможности восьмой версии данной операционной системы. Для этих целей прекрасно подходит использование виртуальных машин, на которых можно полностью установить систему, не нанося вред родной системе.
На данный момент существует несколько популярных программ по виртуализации для Windows 7: WMWare, Virtual Box и Virtual PC. В данной статье будем рассматривать именно последнюю программу, так как она по сравнению с другими виртуальными машинами предоставляет богатые возможности по виртуализации и довольно проста в настройке и эксплуатации.

Общий алгоритм действий
- Скачиваем установочный пакет приложения. Virtual PC бесплатно распространяемая программа и разработана специалистами Microsoft, поэтому полностью совместима как с Windows 7 и более ранними версиями. Скачать установщик можно с официального сайта корпорации.

- Запускаем файл и следуем инструкциям. Перед тем, как установить приложение, удостоверьтесь, что ваш текущий пользователь обладает правами администратора. Во избежание данной ситуации нажмите правой кнопкой мыши и выберите пункт контекстного меню «Запуск от имени администратора». Если этого не сделать, то возможны ошибки на этапе установки (описаны ниже).

- После установки на вашем рабочем столе появится ярлык VirtualPC. Запускаем его и выбираем пункт «Создать». После этого может наблюдаться замедление работы Windows 7 и ощущение, что программа зависла. В это время происходит сбор данных о параметрах вашей системы и расчет оптимальных характеристик для виртуальной машины.

- Далее следуют настройки виртуальной машины VirtualPC . При первом запуске оставляйте настройки неизмененными. При неосторожных действиях возможно задействовать возможностей больше, чем может быть выделено. Это приведет к общим сбоям в работе локальной и виртуальной операционной систем. Меняем только версию устанавливаемой операционной системы и в самом конце настройки выбираем источник, из которого будем устанавливать (CD, образ диска с жесткого диска, загрузочная флешка).

- Внимание стоит уделить этапу установки, на котором от вас требуется указать общие сетевые папки.
Данные ресурсы позволяют использовать системе, которую мы установим, ресурсы локального компьютера.

- После всех этапов настройки в Virtual PC станет активной кнопка «Запустить».
 При ее нажатии при первом запуске начнет устанавливаться выбранная вами Windows 7, Windows 8 или другая ОС в систему виртуальной машины, а при повторных — загрузка операционки, которая была ранее установлена. Этапы установки полностью соответствуют стандартной установке на локальный компьютер и не требуют от пользователя никаких дополнительных действий.
При ее нажатии при первом запуске начнет устанавливаться выбранная вами Windows 7, Windows 8 или другая ОС в систему виртуальной машины, а при повторных — загрузка операционки, которая была ранее установлена. Этапы установки полностью соответствуют стандартной установке на локальный компьютер и не требуют от пользователя никаких дополнительных действий.
- По завершению процесса система, которую вы установили, запустится и будет полностью доступна для тестирования. В случае, если возникает необходимость изменить параметры виртуальной машины в верхней части интерфейсного окна Virtual PC ищем пункт меню «Машина»-«Настроить».
 В появившемся окне можно произвести увеличение доступного объема оперативной памяти, свободного места и т.д.
В появившемся окне можно произвести увеличение доступного объема оперативной памяти, свободного места и т.д.
Типичные ошибки
При выполнении установки по выше указанному алгоритму для Virtual PC на этапе пункта 6 может возникнуть сообщение об ошибке Windows 7, связанной с отключенной функцией виртуализации.
Для ее устранения необходимо разрешить виртуализацию системы в панели настроек и для некоторых версий материнских плат произвести настройки BIOSa.
Кроме этого данная проблема возникает при работе в Windows 7 противовирусного программного обеспечения с собственным брандмауэром и файервола. Поэтому перед установкой виртуальной машины рекомендуется отключить или приостановить работу всех антивирусных программ.
Другой распространенной ошибкой является отсутствие доступа к некоторым компонентам виртуальной машины. На этапе настройки Virtual PC после подключения устройств может появиться сообщение об отсутствии доступа. Это связано с правами доступа в операционной системе Windows 7. Стандартная политика безопасности Windows 7 ограничивает доступ сторонних пользователей и процессов к устройствам системы. Для устранения данной ошибки проверьте права текущего активного пользователя и наличие разрешения на подключение устройств.




