Как пропатчить тему для windows 7. Изменяем элементы проводника
Здравствуйте, дорогие читатели.
Опять хотел рассказать об оформлении операционной системы. Я уже говорил, как менять внешний вид Win разных версий. Кроме того, была статья и об иконках. Конечно же с помощью этих инструментов можно придать уникальности своей оболочке. Но что делать, если не устанавливается тема на Windows 7? Я постараюсь вам рассказать возможные причины и варианты решения.
Я уже рассказывал о том, как можно быстро поменять цвета и другие настройки на восьмой версии ОС в . В принципе этот же метод применим к седьмой и десятой модификации операционки от Microsoft. Основным вариантом считается скачивание подходящего оформления из Интернета с официального сайта.
После того, как файл окажется у вас на компьютере, достаточно его запустить – должно поменяться автоматически. Но иногда так не происходит. Почему не устанавливаются темы, которые были взяты с главного ресурса?
Важно также отметить, что это сопровождается появлением окна, в котором спрашивается о приложении для запуска файла. Обычно подобные ситуации возникают, когда просто нет ассоциации с документами. А значит в системе не предусмотрен запуск этих компонентов оформления.
Причина такого заключается в том, что каждое сочетание визуальных настроек подходит для определенных версий операционок. Просто нужно более подробно читать описание.
Некачественная или отсутствующая активация ( )
Известно, что каждая копия ОС от Microsoft должна быть активирована. Если же этого не произошло, даже с Максимальной могут начаться проблемы. Так, во время изменения оформления окон выбирается только определенный сплошной цвет. Складывается ощущение, что тема Aero попросту отсутствует. А в случае установки фоновой картинки ничего не происходит – остается черный экран.


Причиной является именно правильная активация операционки. После самого процесса необходимо перезагрузить компьютер. Проблема должна решиться.
Самостоятельная установка ( )
Некоторые пользователи хотят использовать вместо стандартных темы других разработчиков. Но в системе этого не предусмотрено. Специально для подобных манипуляций необходимо дополнительно использовать патч. Куда устанавливать скачанные темы? Для них существует специальная папка: C:\Windows\Resources\Themes .


Чтобы работало правильно, необходимо в указанную папку скопировать файлы оформления и поставить нужный патч. Скачать вы его можете здесь .
Недостаточная сборка ( )
Еще одним вариантом не работающего инструмента изменения внешнего вида ОС является недостаточная версия сборки. Такие проблемы наблюдаются у пользователей, у которых установлена Win «Домашняя базовая ». Что делать в таком случае?
Не стоит беспокоиться. Эту проблему можно решить несколькими способами. Так, например, в этой версии оболочки от Microsoft предусмотрен специальный инструмент Windows Anytime Upgrade. Его можно найти в «Пуске » во вкладке «».


Приложение поможет желающим обновить версию до «Домашней расширенной ». А в ней уже предусмотрены варианты изменения внешнего вида. Просто пользуетесь инструментом и перезагружаетесь. Все должно работать.
Как установить тему на Windows 7
Первое, что необходимо сделать, это пропатчить системные файлы, чтобы иметь возможность устанавливать темы неподписанные корпорацией Microsoft. Для этого воспользуйтесь одной из следующих программ:
– (не изменяет оригинальные файлы, запускает свою службу как дополнение к службе «Темы» от Microsoft)
– (изменяет оригинальные файлы, делает копию, чтобы позже можно было восстановить)
А теперь непосредственно установка:
Скачиваем архив с темой и распаковываем его в любое удобное для нас место. Заходим в папку.
В папке могут быть разные файлы, на пример System files (системные файлы для замены), Theme (сама тема оформления), Wallpapers (подборка фоновых рисунков для темы), а также файлы, Preview (скриншот темы оформления) или документ.txt с пояснениями и инструкциями.

Обратите внимание, что это образец и содержание архива с темой в других случаях будет варьироваться, ведь у каждой темы свой создатель.
Если извлеченный архив содержит папку Fonts, то первым делом устанавливаем шрифты из нее, т.е. копируем их в папку C:\Windows\Fonts.
Начнем с основного, т.е. темы оформления. Переходим в папку Theme.

В папке находится тема оформления, в данном случае это папка Glow Air и файл Glow Air.theme, которые необходимо скопировать в C:\Windows\Resources\Themes (папка, в которой хранятся все темы Windows).

На рабочем столе делаем клик правой кнопкой мышки, выбираем «Персонализация», открывается окно с установленными темами оформления. Находим категорию «Установленные темы» и выбираем Glow Air.


Вы успешно установили новую тему оформления в Windows 7
С темой оформления закончили.
Но в архиве с темой оформления могут быть так же другие папки и файлы.

Давайте начнем с Wallpapers, зайдите в неё, обычно в этой папке содержатся несколько фоновых рисунков, которые идеально подходят для его темы. Выбирайте понравившийся вам и делайте его фоновым рисунком рабочего стола.

Папка System files содержит системные файлы, заменив которыми оригинальные, ваша тема будет выглядеть именно так, как задумал автор.


Папка Explorerframe, x86 в названии папки означает, что файл подойдет только для х86-32 ОС. Заходим в папку C:\Windows\System 32 и получаем полный доступ над файлом ExplorerFrame.dll. Как это сделать, .
После того, как получили полный доступ, переименовываем файл ExplorerFrame.dll в ExplorerFrame.dll.backup и копируем на его место измененный ExplorerFrame.dll из папки с темой.
В работе за компьютером человек проводит значительную часть своего времени и важно, чтобы рабочее место (в данном случае интерфейс) было удобным и не вызывало чувства угнетения. Комплексным решением проблемы скучного оформления станет установка графической темы на Windows, как это показано в нашей новой статье ниже.
Современные версии операционной системы Windows 7, 8 и 10 обладают множеством опций персонализации для оформления рабочего стола и проводника на любой вкус пользователя. Возможны изменения таких элементов, как:
- фона (статические обои или динамическое слайд-шоу);
- цвета и прозрачности окон;
- заставок и скринсейверов;
- звуков оповещения и приветствия;
- кнопок и панелей (в нестандартных темах).
Следуя нашим инструкциям, вы сможете самостоятельно сменить оформление интерфейса системы, установив темы от официального или стороннего разработчика.
Установка тем на Windows 7
Установка и применение новой темы для Windows 7 не является сложной задачей, особенно если она скачана с официального источника. Для начала рассмотрим самый простой способ ‒ получение сертифицированной оболочки.
Важно! Рассмотренные в этой главе действия не подходят для Windows 7 Starter и Home Basic.
Алгоритм действий таков:
- Переходим на сайт Microsoft по ссылке https://support.microsoft.com/ru-ru/help/13768/desktop-themes-featured , где находим архив всех оформлений для 7, 8.1 и 10 версий.
- Возле понравившейся темы кликаем кнопкой мыши по ссылке скачивания и устанавливаем загруженный пакет на ПК.


В этом меню ищем установленную тему. Всего один клик по ней, и оформление изменится за несколько секунд.
Казалось бы, на этом можно и закончить статью, но проблема в том, что официальные оформления для Windows 7 имеют некоторые ограничения: нет замены кнопок и панелей, отсутствуют новые интерактивные элементы. Для полной кастомизации внешнего вида оболочки нам понадобятся темы из неофициального источника и специальный установщик.
Делаем следующее:
- Скачиваем одну из двух программ:
- Universal Theme Patcher (для пропатчивания системных файлов);
- UxStyle-Core (для отключения проверки сертификата).
Для примера мы выберем второй софт, который можно скачать на сайте http://uxstyle.com (тут также есть версия для Windows 8.1 и 10).


Скачиваем архив на сайте и распаковываем его прямо в папке «Загрузки» .

- Распакованное содержимое архива копируем в папку «Themes» , расположенную по пути «C:/Windows/Resources» .

- Заходим в «Персонализацию» и выбираем нашу тему, которая должна там отобразиться.
 Сразу замечаем, что интерфейс поменялся, но частично: без кнопок и панелей навигации.
Сразу замечаем, что интерфейс поменялся, но частично: без кнопок и панелей навигации.

Запустив TakeOwnershipEx, кликаем по «Получить права доступа» , где отмечаем файл «explorer.exe» , находящийся по пути « C: Windows» .


Ищем папку с файлами нашей темы, а, точнее, изображение с расширением BMP и нажимаем на него.
Замена Пуска будет видна после перезагрузки ПК.
- Теперь нам нужно заменить кнопки навигации с помощью уже установленной программы TakeOwnershipEx. Мы должны получить права доступа к ExplorerFrame.dll, который находится по пути «C:/Windows/System32» .
 Меняем название настоящего файла на ExplorerFrame.dllold, а вместо него копируем в данную директорию файл из папки с темой.
Меняем название настоящего файла на ExplorerFrame.dllold, а вместо него копируем в данную директорию файл из папки с темой.
Перезагружаем компьютер и смотрим на результат.
Второй вариант, как установить тему на Виндовс не отличается легкостью, но в результате вы получите уникальный стиль оформления рабочего стола и проводника, от которого «глаз не оторвать».
Установка тем на Windows 7 Starter и Home Basic
Операционные системы Windows 7 Starter и Home Basic являются урезанными версиями полной «семерки». Меню «Персонализация», без которого нельзя производить установку новых тем, было полностью вырезано. Но на радость владельцев этих ОС, существует утилита, с помощью которой можно добавить этот пункт контекстного меню ‒ Personalization Panel.
Начинаем со скачивания и инсталляции утилиты Personalization Panel.
- Заходим на сайт разработчика winaero.com/download.php и находим нужное для нас ПО.

- Скачиваем, распаковываем и устанавливаем его на компьютер.


Через пару секунд Personalization Panel известит об успешной установке меню «Персонализация». Ее наличие можно проверить, кликнув правую кнопку мыши в любом свободном месте рабочего стола.
После этих подготовительных мер вы можете руководствоваться предыдущей главой, где описано, как поставить тему на Windows 7.
Новые темы для Windows 8 и 10
Изначально на Windows 10 было невозможно изменить стандартные и установить новые темы, но после нескольких глобальных обновлений опцию вернули. Зайдя в обновленное меню персонализации, пользователь увидит знакомый ему по семерке способ настройки графического оформления.
В отличие от предыдущей «семерки» в Windows 8.1 и 10 встроен онлайн-магазин Microsoft для скачивания сертифицированного ПО. В их число входят и темы, которые мы и будем устанавливать.
Для этого:


Кликаем мышью на любой понравившийся вариант.
- После загрузки файла переходим обратно в Персонализацию и выбираем новую тему основной.
На этом процесс преображения внешнего вида интерфейса можно закончить. Если вы желаете найти уникальную тему с расширенными возможностями и изменениями кнопок ‒ делайте действия из первой главы статьи.
- Скачиваем уже известную вам программу UxStyle-Core (версию для Win 8 или 10) либо UXTheme Multi-Patcher, которую можно скачать на сайте http://www.windowsxlive.net/uxtheme-multi-patcher/ .

- Распаковываем архив и запускаем ПО. Ставим патч для системных файлов. Оставляем две галочки напротив параметров.

- Скачиваем тему со сторонних источников и перемещаем ее файлы в папку «Themes», находящуюся в «C:/Windows/Resources» . После открываем меню «Персонализация» и кликаем по автоматически появившейся новой теме.
Для более глубокой кастомизации кнопок и панелей воспользуйтесь утилитой TakeOwnershipEx. Как ею пользоваться описано в главе о темах Windows 7.
В завершении
В нашей сегодняшней статье мы рассказали вам о нескольких способах, как установить тему для windows 7, 8.1 и 10. Данный вопрос часто задается на форумах и тематических сайтах, так как процесс установки и активации несертифицированных оформлений довольно сложен и имеет некоторые отрицательные нюансы. При попытке изменить системные файлы неопытный или невнимательный пользователь может нарушить работу системы: может пропасть «Проводник» или иконки некоторых виртуальных кнопок.
В конце мы дадим вам маленький полезный совет: не изменяйте и не переименовывайте системные файлы без особой надобности. Ограничьтесь стандартными темами или теми, что есть в магазине Microsoft. Если решились на изменения ‒ загружайте программы-установщики только на официальном сайте издателя.
Будьте внимательны и у вас все получится!
Прежде чем устанавливать сторонние темы в Windows 7, следует пропатчить систему с помощью определенных утилит. Эти самые программки изменят системные файлы, после чего у вас появится возможность устанавливать различные темы оформления (в интернете их очень много).
Где найти нужный софт
Найти необходимое программное обеспечение не так сложно, для установки тем в семерку вам понадобится обновить системные файлы с помощью следующих программ:
- Theme-Resource-Changer
- Universal Theme Patcher
В первой утилите нужно просто следовать инструкциям (аля далее-далее-продолжить), во втором же все еще проще — кликнуть по трем кнопкам, тем самым пропатчив каждый файл. После сих манипуляций необходимо перегрузить ПК .
Установка сторонней темы в Windows 7
Устанавливать сторонние темы в Windows 7 следует с особой осторожностью. Надо точно удостовериться, что тема будет поддерживаться вашей системой. Так, например, темы оформления поддерживаются не во всех редакциях. Установить тему получится в Максимальной, Профессиональной, Корпоративной и домашней расширенной версиях. В остальных редакциях (Домашняя базовая и начальная) темы не предусмотрены, и лучше воздержаться от их установки (может и не работать, к сожалению).
Перво-наперво нам необходимо скачать саму тему. Их бесчисленное количество можно найти в интернете, поэтому, думаю, с этим не возникнет проблем. После загрузки архива (а именно таким способом чаще всего распространяются темы), мы должны распаковать его в папку, которая находится по пути: C:\Windows\Resources\Themes

Теперь же следует активировать только что установленную тему. Для этого идем в Панель управления > Оформление и персонализация > Персонализация, где и производим необходимые нам действия. Кстати говоря, проще будет просто кликнуть по рабочему столу правой кнопкой мыши и перейти в персонализацию из контекстного меню.
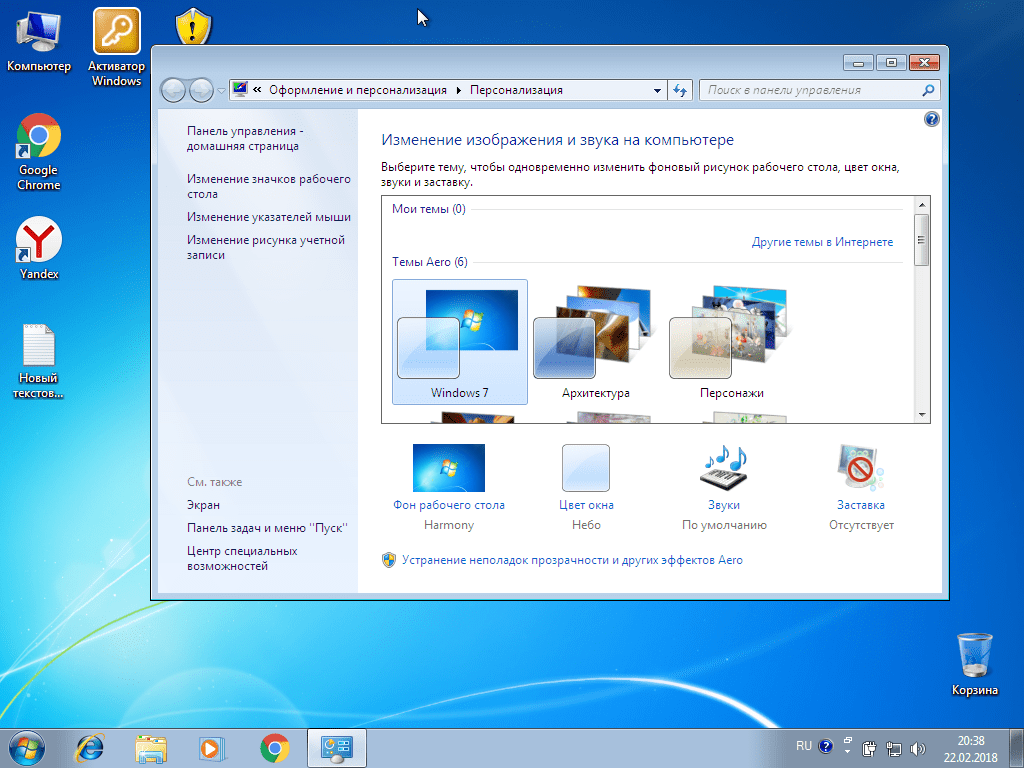
Если все было сделано правильно, то результат вы увидите тотчас же. Однако следует напомнить, что на превью-скриншотах, чаще всего, оформление демонстрируется вместе со сторонними ярлыками. В самой теме их нет, и устанавливать такие ярлыки придется отдельно.
Также, вероятнее всего, в теме будут отдельные кнопки навигации, и они также будут показаны на превью. Для их установки необходимо заменить системный файл (замена которому должна идти в архиве вместе с темой) ExplorerFrame.dll , который расположен в C:\Windows\System32 . Старый файл удалять не надо, лучше всего просто переименовать его, добавив какой-нибудь незамысловатый префикс в конце. Что-то типа ExplorerFrame.dllagant . В таком случае файл не будет читаться системой, и в то же время вы легко сможете вернуть все как было, просто стерев этот самый префикс (и удалив файл-замену соответственно).
Установка темы для Windows 7 очень простая и не требует от пользователя особых навыков владения компьютером. Первоначальная настройка займет примерно 5-10 минут, так как нужно пропатчить систему и научиться устанавливать новые оформления. Если в первый раз вы будете осуществлять инсталляцию строго по инструкции, то последующие установки у вас будут проходить быстро, ровно и гладко.
Подготовка системы для поддержки сторонних тем
Если вы впервые устанавливаете тему на свой компьютер, вам необходимо пропатчить систему.
После установки патчей необходимо перезагрузить компьютер для внесения изменений. После этого система будет готова для установки сторонних тем.
Если вы захотите изменять значок меню «Пуск» и кнопки навигации в проводнике, вам необходимо получить права доступа на системные файлы explorer.ехе (для меню «Пуск») и ExplorerFrame.dll (для кнопок навигации в проводнике).
Вышеупомянутые действия нужно проделать всего один раз. Следующие изменения тем оформления не требуют повторной установки патчей и получения прав на системные файлы.
Установка темы
Шаг 1
В скачанном архиве находим файл темы в формате .theme (пример: название темы.theme ) и папку с таким же названием. Файл и папку необходимо скопировать в системную директорию C:/Windows/Resources/Themes .

Шаг 2
Заходим в панель персонализация и в разделе "Установленные темы" находим нашу тему.

Шаг 3
Щелкаем дважды по названию темы и наблюдаем изменения в оформлении интерфейса.

 Демонстрация неустановившейся кнопки "Пуск" и кнопок навигации в проводнике
Демонстрация неустановившейся кнопки "Пуск" и кнопок навигации в проводнике
Как видите на скриншоте, у нас осталась прежней кнопка меню «Пуск» и кнопки навигации в проводнике. Чтобы заменить и эти системные элементы, переходим к следующему пункту.
Замена кнопки меню «пуск»
Найдите в архиве с темой изображение с кнопкой в формате *.BMP (в нашем случае изображение находится в папке «Orb ») и установите кнопку, .
Замена кнопок навигации в проводнике
Если в архиве с темой есть файл ExplorerFrame.dll, скопируйте его в папку C:/Windows/System32.
- Зайдите в директорию C:/Windows/System32 и найдите файл ExplorerFrame.dll .
- Переименуйте файл ExplorerFrame.dll в ExplorerFrame.dll.old .
- Из архива с темой перенесите новый файл ExplorerFrame.dll в папку C:/Windows/System32 .
- Перезагрузите компьютер или просто перезапустите проводник, чтобы изменения вступили в силу.
Если в архиве нет файла ExplorerFrame.dll, значит имеются картинки в формате .BMP , которые необходимо установить с помощью программы «Windows 7 Navigation Buttons Customizer».
Необходимо иметь права доступа на файл ExplorerFrame.dll. В первом пункте статьи написано, как получить права на этот файл.
- Установите программу




