Панель управления в пуск windows 10
В данной инструкции показаны действия, с помощью которых вы сможете добавить пункт Панель управления в меню Win+X
В обновлении Creators Update ( 1703) для Windows 10 небольшие изменения коснулись меню Win+X, также известное как Power User Menu, которое вызывается нажатием сочетания клавиш + X или нажатием правой кнопкой мыши по кнопке Пуск на панели задач.
Разработчики операционной системы убрали из меню Win+X пункт меню открывавший классическую панель управления и вместо этого они добавили пункт Параметры, который открывает системное универсальное приложение «Параметры Windows». Таким образом Microsoft постепенно уходит от классических элементов управления операционной системой в сторону универсальных приложений с современным пользовательским интерфейсом.
Если вы привыкли открывать классическую панель управления используя меню Win+X или вас в принципе не устраивает факт отсутствия такой возможности, то прочитав данную статью вы узнаете как добавить пункт Панель управления в меню Win+X
Чтобы добавить пункт для запуска классической панели управления в меню Win+X, нам понадобится оригинальный ярлык (так называемый "одобренный" ярлык, подробнее об этом вы можете почитать ➯
), который вы можете скачать ниже.
Распакуйте скачанный архив в любом месте. Далее перейдите по следующему пути:Скачать zip_архив с ярлыком Панель управления.lnk
C:\Пользователи\Имя_пользователя\AppData\Local\Microsoft\Windows\WinXДля того чтобы быстро перейти в папку WinX скопируйте представленную ниже строку и вставьте её в адресную строку Проводника Windows или в диалоговое окно которое вызывается нажатием + R
%LocalAppData%\Microsoft\Windows\WinX

Перейдя в папку WinX вы увидите три папки Group1 , Group2 , Group3 . Эти папки, как вы уже догадались, и отображаются как группы (точнее их содержимое) в меню Win+X

Теперь скопируйте ярлык Панель управления.lnk скачанный ранее, в любую из этих трёх папок, в данном примере в папку Group2 . Tо что вы увидите одинаковые названия ярлыков в папке, пусть вас не смущает, так как в меню Win+X они будут отображены по разному, например ярлык универсального приложения Параметры Windows будет отображён как пункт Параметры , а добавленный вами ярлык будет отображён как Панель управления и соответственно каждый из этих пунктов меню будет запускать своё приложение, то есть пункт Параметры открывает приложение Параметры Windows, а пункт Панель управления открывает классическую панель управления.

Чтобы изменения вступили в силу и пункт Панель управления появился в меню Win+X, достаточно перезапустить Проводник Windows или также вы можете выполнить выход из системы и повторный вход. Результат выполненных действий показан на скриншоте ниже.

Также вы можете скопировать ярлык Панель управления.lnk в любую из трёх папок Group1 , Group2 , Group3 или во все сразу, после этого не забудьте перезапустить Проводник Windows. Ниже на скриншоте показан пример, когда ярлык скопирован во все папки.

Ещё вы можете переименовать скопированный ярлык, например присвоив ему имя Классическая панель управления , также не забудьте после этого перезапустить Проводник Windows. Результат смотрите ниже.

Также у вас есть возможность создать пункт Панель управления в отдельной группе, для этого в папке WinX создайте папку Group4


Вот таким способом, без применения различных утилит от сторонних разработчиков, вы можете добавить пункт Панель управления в меню Win+X. Также, таким образом вы можете добавлять в меню Win+X любые ярлыки классических приложений, только перед этим нужно предварительно записать хэш в добавляемый ярлык, о том как это сделать читайте в статье
Добрый день уважаемые читатели не так давно мы с вами проводили обновление до windows 10 creators update версия 1703 и на удивление она оказалась гораздо стабильнее, чем свои предшественницы, в ней уже нет такого большого количества синих экранов и других глюков, но ложка дегтя все же есть и называется Control Panel. Наверняка многие уже заметили, что теперь отсутствует панель управления в windows 10 Creators Update, запрятана она теперь в такую даль, что вы будите тратить больше времени, чтобы его отыскать. Я вам покажу как это исправить и вернуть панель управления в контекстное меню кнопки пуск.
Что такое панель управления (Control Panel)
Если по простому, то это приложение-оснастка, в задачи которого входит систематизировать оснастки по областям применения, чтобы пользователю из единой панели, было удобно производить настройки операционной системы и администрировать ее. В ее состав входят вот такие группы:
- Windows To Go
- Администрирование
- Брандмауэр Windows
- Дата и время
- Дисковые пространства
- Диспетчер устройств
- Диспетчер учетных данных
- Домашняя группа
- Инфракрасная связь
- История файлов
- Клавиатура
- Панель задач и навигация
- Параметры индексирования
- Параметры проводника
- Подключения к удаленным рабочим столам
- Программы и компоненты
- Программы по умолчанию
- Рабочие папки
- Распознание речи
- Региональные стандарты
- Резервное копирование и восстановление Windows
- Свойства браузера
- Система
- Телефон и модем
- Управление цветом
- Устранение неполадок
- Устройства и принтеры
- Учетные записи пользователей
- Центр безопасности и обслуживания
- Центр синхронизации
- Центр специальных возможностей
- Центр управления сетями и общим доступом
- Шифрование диска Bitlocker
- Шрифты

Куда делась панель управления в windows 10
Хоть новая версию операционной системы и стала стабильнее и в ней нет проблем, что ОС выдает ошибку msvcp140.dll , Microsoft пытается избавляться от классических приложений в Windows 10 и в версии 1703 под нож попала "Панель управления". По словам Microsoft делается это для того, чтобы упростить пользователю изучение десятки, чтобы все действия были одинаковы и на:
- Телефонах
- Планшетах
- Компьютерах
Вроде это и хорошо, но для людей кто пользуется Windows начиная с XP и выше, это сильно не нравится, так как они за годы использования к ней привыкли. Раньше вы в Windows 10 спокойно могли щелкнуть правым кликом по кнопке пуск и в контекстном меню увидеть пункт

теперь его тут просто нет, согласитесь, что раньше было удобнее, но не расстраивайтесь мы за минуты сможем вернуть панель управления в контекстное меню пуск Windows 10 (меню Win+X).
Как открыть панель управления в windows 10 Creators Update
Итак как же зайти в панель управления windows 10 после обновления 1703, есть три метода попасть в Control Panel, ниже мы вернем и старый метод через контекстное меню "Пуск".
- через структуру меню "Пуск"
- Через окно выполнить
- Через командную строку
- Через поиск
- Через ярлык
Открыть панель управления через меню "Пуск"
Зайти в панель управления Windows 10 можно, старым классическим методом, через структуру меню кнопки "Пуск". Находим пункт "Служебные - Window" и в нем пункт "Панель управления"

Открываем Control Panel через меню "Выполнить"
И так нажимаем сочетание клавиш WIN+R и в открывшемся окне "Выполнить" пишем control panel и нажимаем Enter, в результате чего у вас откроется классическая панель управления.

В командной строке так же можно ввести control panel и нажать Enter, эффект будет таким же.

Открыть панель управления через поиск и ярлык
Зайти в панель управления можно воспользовавшись поиском, для этого нажимаем значок лупы, справа от кнопки "Пуск". В поле поиска вводите панель управления и сверху у вас появится в результатах поиска нужный ярлык.

И последний метод, через ярлык. Так как сама оснастка лежит по пути:
C:\Windows\System32\Control
То запустив его или создав от него ярлык на рабочий стол вы сможете включить панель управления Windows 10.

Как найти панель управления в windows 10 Creators Update мы научились, теперь вернем все как было и добавим пункт в контекстное меню пуска.
Как вернуть панель управления в windows 10
Для того, чтобы все вернуть как было есть два способа:
- Создание ярлыка и помещение его в нужное место
- С помощью утилиты Win+X Menu Editor
Win+X Menu Editor - это бесплатная утилита, скачать ее можно по ссылке и необходима она для того, чтобы настраивать контекстное меню кнопки пук, которое вызывается с помощью сочетания горячих клавиш WIN+X.
- Запускаем программу Win+X Menu Editor

- Выберите пункт Group 2, данная область позволяет вернуть панель управления в нужное место. Обратите внимание, что уже существующий пункт "Панель управления" имеет значок шестеренки и откроет пункт "Параметры", нам же необходимо вверху нажать пункт Add a program > Add a Control Panel item, именно он возвратит старую панель управления в windows 10.

В полученном списке найдите пункт "Все элементы панели управления" и нажимаем Select.
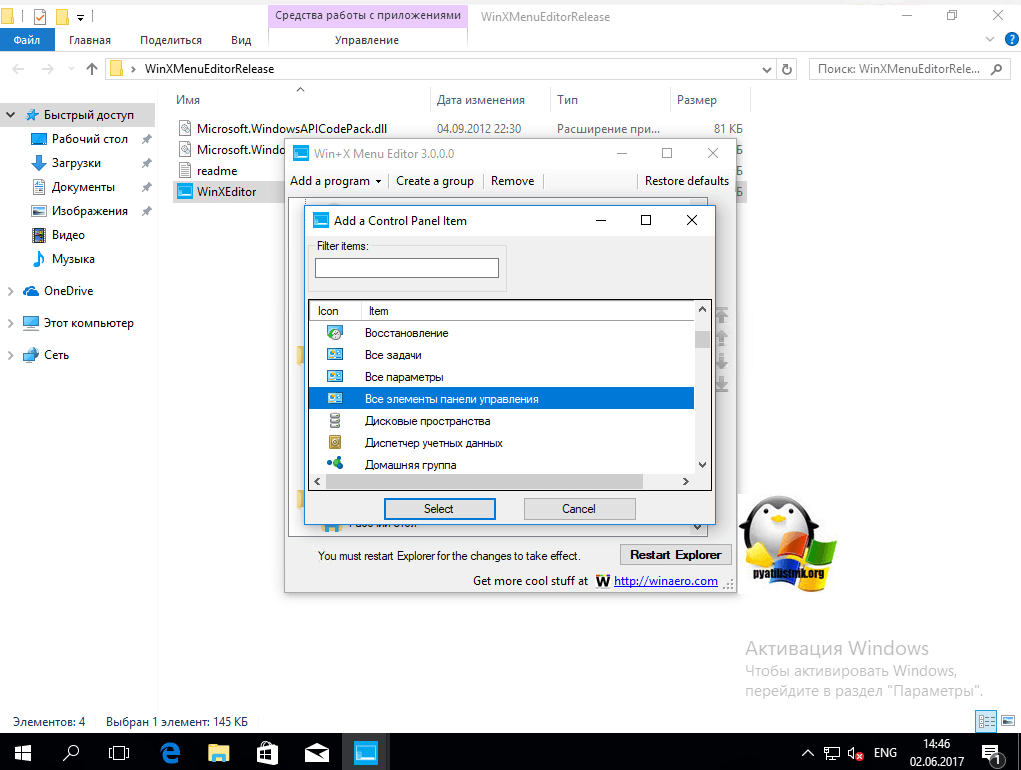
Теперь нужно перезапустить проводник Windows, для это нажмите кнопку Restart Explore.

Все проверяем, у вас утилита Win+X Menu Editor должна добавить панель управления в Windows 10, у меня появился пункт "Все элементы панели управления", мне так не нравится и я хочу его переименовать.

Переходим в утилиту Win+X Menu Editor и на нужном элементе нажимаем клавишу F2, для переименовывания пункта меню.

Задаем имя элемента.

Проверяем контекстное меню кнопки "Пуск" и видим, нужный нам восстановленный пункт Панель управления! Как видите восстановить Control Panel очень просто данным методом, но еще есть и альтернатива.

Восстановить через добавление ярлыка
Для того, чтобы вернуть панель управления в меню Win+X потребуется скопировать ярлык панели управления (свой создать не получится, они не будут отображаться в меню) контекстного меню из предыдущей версии Windows 10 (до 1703) или 8.1, можете скачать у меня или зайти на более старой версии по пути
%LOCALAPPDATA%\Microsoft\Windows\WinX\Group2
Скопировать его на флешку или еще как нибудь и перенести на нужный компьютер. Затем снова переходим по пути, но уже на новом компьютере
Гадеюсь вам помогла данная инструкция ивы смогли найти и вернуть панель управления в новой операционной системе Windows 10 Creators Update,
, то наверняка заметили, что в контекстном меню «Пуск» пропал выбор «Панели управления» и вместо неё можно выбрать «Параметры». Для чего это было сделано разработчиком, не совсем понятно, так как большинство пользователей заходили в панель управление именно из меню «Пуск» . В сегодняшней статье мы вернём «Панель управления» на место! Показываю два способа.Пропала Панель управления в Windows 10 Creators Update версия 1703 (Сборка ОС 15063.13)
В операционной системе Windows 10 есть папка Group2, в которой хранятся некоторые ярлыки на приложения, входящие в контекстное меню «Пуск», в частности ярлык Control Panel (Панель управления) находится именно там. Нам с вами нужно всего лишь заменить неправильный ярлык на правильный. Что нужно для этого сделать.
Во-вторых, после обновления Windows 10 до версии 1703 (Сборка ОС 15063.13) на вашем диске (C:) появилась папка Windows.old, в которой содержатся все файлы вашей предыдущей версии Win 10 1607, на случай, если новая сборка вам не понравится и вы захотите откатится на предыдущую. Открываем папку Group2, находящуюся в Windows.old, полный путь выглядит так:
C:\Windows.old\ Пользователи\Ваше Имя пользователя\AppData\Local\Microsoft Windows\WinX\ Group2 .
Скопируйте в этой папке ярлык Control Panel (Панель управления), это правильный ярлык,

(можете скачать архив с ярлыком на моём облачном хранилище .


Затем зайдите снова на диск (C:) в папку:
C:\Пользователи\Ваше имя пользователя\AppData\Local\Microsoft\Windows\WinX\Group2 . Именно в этой папке находится неправильный ярлык Control Panel (Панель управления) и его нужно заменить на правильный. Щёлкните правой кнопкой мыши на пустом месте, выберите в появившемся меню «Вставить»

Операционная система спрашивает нас, хотим ли мы заменить файл в папке назначения. Да, хотим и жмём левой кнопкой мыши на предложение.

Вот и всё. Если сейчас выбрать в контекстном меню «Пуск» пункт « Параметры » , то уже откроется « Панель управления » .

Перезагрузите компьютер и в меню «Пуск» появится «Панель управления» вместо Параметров.

Второй способ. Создаём ярлык Панели управления на рабочем столе
Вместо всех вышепривёденных действий мы можем просто создать ярлык Панели управления на рабочем столе и входить в неё с помощью этого ярлыка.
Щёлкаем на пустом месте рабочего стола правой мышью и выбираем Создать --> Ярлык.


«Готово»

Теперь на нашем рабочем столе есть ярлык Панели управления, с помощью которого мы можем в неё попасть.
В Windows 10 Creators Update (версии 1703) небольшие изменения претерпело контекстное меню Пуск. Инженеры «выпилили» из него пункт Панель управления и «впихнули» на его место Параметры. Так что теперь пользователи, не отрёкшиеся от использования старой Панели управления, вынуждены использовать обходные пути, чтобы попасть в неё. В этом руководстве описано, как вернуть Панель управления в контекстное меню Пуск Windows 10 несколькими способами.
Как изменить Параметры на Панель управления в контекстном меню Пуск вручную
Чтобы вернуть Панель управления в контекстное меню Пуск (Win+X) , нужно позаимствовать ярлык данного раздела у предыдущей версии Windows 10, установленной, к примеру, на компьютере вашего друга.
- На нём в адресную строку Проводника
вставьте %LocalAppData%\Microsoft\Windows\WinX\Group2
и нажмите Enter, чтобы перейти в указанную папку.

- Скопируйте ярлык Панель управления
на любой USB-накопитель.
 Важно:
Если на системном разделе вашего компьютера остались файлы предыдущей версии Windows 10, перейдите по пути Windows.old\Пользователи\Аккаунт\AppData\Local\Microsoft\Windows\WinX\Group2
и отсюда скопируйте нужный ярлык.
Важно:
Если на системном разделе вашего компьютера остались файлы предыдущей версии Windows 10, перейдите по пути Windows.old\Пользователи\Аккаунт\AppData\Local\Microsoft\Windows\WinX\Group2
и отсюда скопируйте нужный ярлык. - На своём компьютере перейдите по пути, указанному в первом пункте данного способа.

- Переместите ярлык со съёмного носителя в только что открывшуюся папку и подтвердите замену. Если система не предложила выполнить замену ярлыка, а просто вставила в каталог ещё один объект, перейдите в окно внешнего накопителя и смените название ярлыка на 4 - control panel
. После этого скопируйте его в уже открытую папку Group 2
. На сей раз система точно должна заменить старый ярлык новым.

- Перейдите по пути C:\ProgramData\Microsoft\Windows\Start Menu\Programs
и смените имя объекта Параметры
на Панель управления
. Подтвердите изменение.

- Вызовите Диспетчер задач
, выберите в его окне процесс Проводник
и нажмите на кнопку Перезапустить
.

- Нажмите на клавиши Win + X
, найдите пункт Панель управления
и кликните по нему. Должна открыться Панель управления.

Использование Win+X Menu Editor
Для пользователей, желающих настроить под себя контекстное меню Пуск, разработчик-энтузиаст выпустил утилиту Win+X Menu Editor. Она предоставляет простой набор команд и обладает интуитивно понятным интерфейсом для редактирования меню, вызываемого сочетанием клавиш Win + X. Несмотря на то, что данный инструмент был рассчитан на использование в Windows 8, он отлично выполняет свою работу и в Windows 10.
Вернуть Панель управления в контекстное меню Пуск с помощью Win+X Menu Editor можно следующим образом:

Теперь вы знаете, как в Windows 10 Creators Update (версии 1703) вернуть Панель управления в контекстное меню (Win + X) Пуск.
Компания Майкрософт понемногу отказывается от Панели управления. Предлагая вместо нее использовать новое окно «Параметры», ссылка на которое есть в меню «Пуск». Но, Панель управления все еще есть в системе и ее можно использовать. В данном материале мы расскажем, где Панель управления в и как ее проще всего открывать.
Контекстное меню кнопки «Пуск».
Проще всего с помощью контекстно меню кнопки «Пуск». Кликните правой кнопкой мышки по кнопке «Пуск» и в открывшемся меню выберите пункт «Панель управления».
Поиск в меню «Пуск».
Также вы можете открыть Панель управления с помощью поиска в меню «Пуск». Для этого просто откройте меню «Пуск» и введите фразу «Панель управления». После этого вам останется просто открыть Панель управления из результатов поиска.

Еще один вариант открытия Панели управления - это команда control. Данную команду можно выполнить с помощью меню «Выполнить». Для этого нажмите Windows + R
и в появившемся окне введите команду control. При необходимости, эту же команду можно выполнить с помощью командной строки.

Ярлык на рабочем столе.
Также вы можете создать ярлык для открытия Панели управления. Для этого кликните правой кнопкой мышки по рабочему столу и выберите пункт «Персонализация». После этого на экране появится окно с настройками рабочего стола. Здесь нужно перейти в раздел «Темы».

А потом, открыть «Параметры значков рабочего стола».

После этого откроется окно с параметрами значков рабочего стола. Здесь нужно установить галочку напротив пункта «Панель управления» и нажать на кнопку «Ok».

В результате на рабочем столе появится ярлык Панели управления. С его помощью вы сможете быстро открывать Панель управления без лишних манипуляций.





