Утилита удаления антивируса mcafee. Как полностью удалить Mcafee на Windows. Как удалить программу через панель управления Windows
Время от времени многие пользователи внезапно замечают на своем персональном компьютере какие-то программы, которые они не устанавливали. Такой программой часто становится различное антивирусное программное обеспечение. В данной небольшой статье мы расскажем, как удалить McAfee с компьютера без проблем и достаточно быстро.
Что такое McAfee
Есть такие программы, которые загружаются и устанавливаются в нагрузку к другому софту. Так, допустим, вы недавно выполняли установку программы посредством EXE-файла из какого-то неофициального источника или сайта. В ходе инсталлирования вы наверняка получите целый ряд приложений, либо расширений.
Пользователь ПК на стадии установки данных элементов легко может отменить их инсталлирование. Правда такая функция очень часто спрятана. Поэтому человек просто нажимает на клавишу Продолжить, подтверждая таким образом соглашение.
McAfee – особый антивирус, который на персональных устройствах появляется посредством каких-то иных программ. Его можно легко встретить на персональном компьютере или ноутбуке после инсталлирования Windows без официальной лицензии.
Бесплатный антивирус на персональном устройстве, как правило, появляется сразу после установки всяческой продукции от компании Adobe (к примеру, Flash Player или PDF Reader). Подобная политика навязывания приложения пользователям компьютеров началась в начале 2015 года, когда создатели McAfee столкнулись с существенными убытками из-за снижения общего спроса на антивирусы серверного типа. К тому же, загрузить полноценную бесплатную вариацию приложения было и есть почти невозможно.
У этого антивируса достаточно простой интерфейс, с помощью которого можно быстро просканировать ПК на наличие вредоносных программ. Главный недостаток McAfee – это скудная БД разнообразных вредоносных программ. Также к минусам можно отнести сильное ограничение общих функций в некоторых версиях.
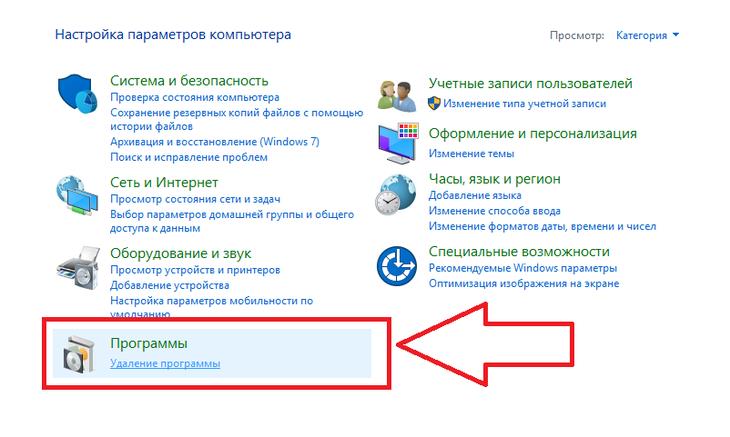
Как вручную удалить антивирус
Так называемый ручной метод - это лучший вариант ликвидации программы, а также всех ее элементов. Действия для такого процесса следующие:

Удаление антивируса ручным способом завершено. Итак, этот вариант довольно трудозатратен и требует от пользователя много свободного времени. Если же вы не желаете тратить время, удаляя компоненты антивируса вручную, можете воспользоваться особым приложением. О ней пойдет речь дальше.
Использование приложения McAfee CPR
Существует специальная программа для быстрого и удобного автоматического удаления McAfee из системы компьютера.
Чтобы воспользоваться этим приложением для удаления антивируса, необходимо выполнить следующие операции:
- Все окна McAfee должны быть обязательно закрыты. Проверьте так ли это.
- Для запуска утилиты необходимо два раза щелкнуть мышкой по файлу с названием MCPR.exe.
- В окне приложения необходимо нажать кнопку Next.
- Далее следует выбрать пункт Agree и нажать кнопку Next.
- После ввода специального кода с картинки необходимо еще раз нажать кнопку Next.
- Дождитесь окончания удаления антивируса.
- Для полного удаления понадобится перезагрузка персонального компьютера. Надо нажать Restart и далее Yes. Когда персональный компьютер будет перезагружен, McAfee навсегда исчезнет из вашей системы.
Теперь вы хорошо знаете, какими способами можно быстро удалить программу McAfee с персонального компьютера.
Некоторые программы и утилиты не удаляются полностью с вашего компьютера даже после процедуры деинсталляции: они оставляют временные файлы, которые хранятся в разных директориях. Чтобы удалить эти файлы и очистить дисковое пространство, вам придется прибегнуть к нескольким методам сразу. Такое часто случается с антивирусами: они хранят некоторые данные с настройками на вашем компьютере на случай, если вы решите установить этот софт снова. Если вы решили сменить антивирус McAfee на новый либо случайно загрузили его, при установке других программ, следуйте инструкции ниже и вы обязательно сможете удалить McAfee полностью.
Как удалить McAfee: сотрите основной продукт
Деинсталляцию основного вашего продукта от McAfee можно произвести тремя способами: через специальный софт для очистки компьютера, в меню удаления программ Windows, через деинсталлятор в папке программы. В зависимости от вашей ситуации и возможностей, вам могут подойти разные пути.
Как удалить McAfee средствами Windows
- Зайдите в панель управления через “Пуск” в проводнике.
- Здесь вы увидите раздел “Программы”, а под ним подраздел “Удаление программы”. Нажмите на подраздел.


- В списке отыщите продукт от McAfee Security, нажмите на него. Кликните на кнопку “Удалить/Изменить” в верхней части программы.


- Предупреждающее окошко призвано напомнить вам, что удаление вируса может повредить безопасности компьютера. Если вы по-прежнему намерены удалить McAfee, нажмите “Удалить”.


Как удалить McAfee через программу очистки
У многих пользователей на компьютере установлен софт, который позволяет быстро удалять программы, чистить кэш, убираться в файлах. За пример будет взята программа CCleaner, которая обладает всеми перечисленными свойствами.
- Зайдите в программу и отыщите вкладку “Tools” в левом меню программы.


- В данной вкладке находятся все программы, приложения и утилиты, которые вы установили на компьютер. Найдите McAfee и нажмите на кнопку “Run Uninstaller” в правой верхней части экрана.


- Дождитесь, пока софт удалится. Это займет пару минут, в зависимости от производительности вашего компьютера.


Как активировать деинсталлятор McAfee в корневой папке
По умолчанию, папка с программой находится по такому пути:
- Компьютер – Диск С – Program Files
Если вы не изменяли путь при установке, то именно здесь окажется деинсталлятор. Зайдите в папку программы.


Дважды кликните по приложению “Uninstall”.


Вы увидите предупреждающее окошко, в котором нужно нажать “Удалить”.


Как удалить остатки продуктов McAfee
Любым способом, который вы выбрали выше, был стерт основной продукт на вашем компьютере. То есть, теперь у вас нет антивируса McAfee, веб сканеров и прочих программ, однако, во многих директориях осталось множество временных файлов, которые засоряют ваш реестр, кэш и другие папки. Чтобы полностью очистить компьютер от McAfee, попробуйте алгоритм ниже.
Разработчик McAfee предлагает другой свой продукт под названием “Consumer Products Removal “. Она распространяется бесплатно и призван удалить остатки любых продуктов McAfee. Программа не требует установки, её нужно только скачать и запустить.
- Пройдите на страницу утилиты https://service.mcafee.com и отыщите ссылку посреди текста на MCPR. Пройдите по ней, и скачивание начнется автоматически.


- MCPR будет находиться в скачанных файлах. Чтобы запустить процесс, дважды кликните по утилите.


- Поставьте пункт выбранным “Agree” и нажмите на кнопку “Next”.


- Вам предстоит ввести несложную капчу на английской раскладке. Снова нажмите “Next”.


- Удаление всех сопутствующих компонентов займет около пяти минут.


- После окончания процедуры, вы увидите такое окно, которое напоминает вам, что нужно перезагрузить компьютер, чтобы деинсталляция завершилась окончательно. Последуйте совету и перезагрузите устройство.


- Не забудьте удалить программу очистки McAfee на своем компьютере в папке загрузок. Так как она не требует установки, вы сможете легко стереть ее, просто кликнув правой мышкой и выбрав пункт “Удалить”.
- Будьте внимательней, когда устанавливаете различные программы на свой компьютер, так как иногда разработчики предлагают сопутствующий софт. Например, вы могли загрузить McAfee случайно, когда обновляли продукты Adobe Reader на своем компьютере: вы просто забыли убрать нужную галочку на сайте компании Adobe. Не забывайте, что у вас должен быть установлен антивирус на компьютере, если вы удалили прежний.


Рассмотрим, как удалить McAfee из операционной системы Windows. Очень часто эта программа устанавливается вместе с каким-либо программным обеспечением, скачанным из интернета. Пользователь не снимает галочку в чекбоксе при установке основной программы, и на компьютере появляется дополнительный софт в виде McAfee Security Scan Plus, McAfee Internet Security, SiteAdvisor, Yandex.Bar, Mail.Ru Агент и пр. Порой, чтобы запретить устанавливаемой программе скачать дополнительное ПО, достаточно просто отключить интернет.
Вне зависимости от того, специально или нет был установлен антивирус, иногда могут возникать сложности с его удалением. Рассмотрим, как решить проблему средствами Windows.
Как удалить антивирус McAfee вручную: запуск деинсталлятора
Прежде всего нужно отключить программу. Кликните в трее по иконке McAfee LiveSafe правой кнопкой мыши и выберите пункт «Завершение работы» («Выход» или Exit). После этого зайдите в меню «Пуск» и кликните по «Панели управления». В появившемся окне найдите раздел «Программы и компоненты», выберите «Удаление программ».
В списке установленных программ найдите антивирус McAfee. Кликните правой кнопкой мыши по названию программы и выберите в появившемся меню «удалить/изменить». Это запустит деинсталлятор. Вам необходимо следовать его инструкциям (см. фото).
К сожалению, удаление антивируса McAfee на этом не заканчивается. Некоторые файлы и папки не хотят удаляться автоматически, и необходимо проверить их наличие в системе. Для этого перейдите в системный раздел диска (как правило, это диск С). Зайдите в папку Program Files (иногда это Program Files (х86)) и удалите директории, в имени которых есть МаккАфи. Кликайте по ним правой кнопкой мыши и выбирайте «удалить» (см. фото).
Теперь чистим реестр. Кликните в панели задач «Пуск» и в строке поиска наберите «regedit». Нажмите Enter. В редакторе реестра нажмите Ctrl+F, в строке «Найти» введите «McAfee» и нажмите «Найти далее». Удалите все найденные записи, относящиеся к МакАфи (клик правой кнопкой -> «удалить»).
Проверяем, не остались ли в системе драйверы МакАфи. Открываем С: Windows — System32 — drivers. Убирать нужно все файлы:
- mfeapfk.sys;
- mfeavfk.sys;
- mfebopk.sys;
- mfeclnk.sys;
- mfehidk.sys;
- mferkdet.sys;
- mfewfpk.sys.
Это полный список файлов, которые могут остаться. Так происходит процесс удаления антивируса McAfee на Windows 10 стандартными средствами. В Windows 8 все точно так же.
Удаление с помощью утилит-деинсталляторов
Вряд ли вам захочется чистить систему от файлов вручную. Тогда как удалить антивирус McAfee с ноутбука полностью? Для этого можно воспользоваться специальными ПО. Они удобны тем, что осуществляют поиск и удаление всех файлов, принадлежащих удаляемой программе, самостоятельно. Чистку системы можно выполнить с помощью Revo Uninstaller, Uninstall Tool, Uninstall Tool, Jv16 PowerTools. Рассмотрим утилиту для удаления программ Jv16 PowerTools.
Это отличная утилита для удаления любых программ. Портативная версия данного ПО удобна тем, что не требует установки. Нужно лишь распаковать архив, и можно запускать программу. В Windows 8 ее необходимо запускать с правами администратора, иначе программа может не запуститься. С Windows 10 таких проблем быть не должно. При первом запуске она произведет диагностику системы. Это займет не более пары минут. Выберите «Полная деинсталляция программ» (см. фото).
Утилита произведет сканирование Windows для определения уже установленных программ. Найдите в списке McAfee LiveSafe, поставьте галочку слева в чекбоксе и нажмите «Деинсталлировать» (см. фото).
Jv16 PowerTools удалит все файлы, связанные с антивирусом. На этом деинсталляция МакАфи завершена. Осталось провести очистку компьютера. Для этого нажмите «закрыть» и на главном экране программы выберите «Очистка и исправление компьютера» (см. фото).
Выберите «Нормальный способ сканирования системы», поставив ползунок на второе деление сверху. Нажмите «Старт» (см. фото).
В течение нескольких минут программа выполнит сканирование системы на наличие ошибок и предложит их исправить. Когда появится отчет, выберите пункт меню «Выбрать» — «Все». В чекбоксах появятся галочки. Нажмите «Исправить» (см. фото).
Появится окно, в котором утилита предложит сжать реестр после перезагрузки Windows. Соглашайтесь. По окончании нажмите «Закрыть». При выходе из Jv16 PowerTools вас спросят, желаете ли вы перезагрузить компьютер сейчас или сделаете это позже. Выберите вариант, который вас устраивает. После перезагрузки компьютера все изменения вступят в силу. Это позволит полностью удалить необходимую программу.
Revo Uninstaller
Выберите в верхнем меню «Деинсталлятор» и найдите антивирус McAfee Security Scan Plus. Нажмите на него, а затем на «Удалить» (см. фото).
Запустится деинсталлятор. На этом удаление McAfee не заканчивается. По завершении необходимо просканировать систему, выбрав «безопасный» режим (см. фото).
Если Revo Uninstaller не найдет остатков удаляемой программы, появится соответствующее окно, и на этом удаление будет завершено. Если не удалось McAfee удалить полностью, Рево предложит их выбрать и удалить. Обязательно перезагрузите компьютер, чтобы все изменения вступили в силу.
Видео инструкция по полному удалению через утилиту
Вы можете удалить антивирус McAfee стандартными средствами Microsoft Windows или при помощи специальной утилиты.
Выберите способ удаления:
Удаление стандартными средствами
Удаление при помощи специальной утилиты
Для удаления антивируса McAfee стандартными средствами Microsoft Windows, выберите вашу операционную систему и следуйте инструкции:
Пуск »;
2. Выберите пункт меню «Панель управления »:
3. В окне «Панель управления » выберите раздел «Программы и компоненты » (или раздел «Программы », а затем - «Программы и компоненты »):

4. В окне «Программы и компоненты
5. Дважды нажмите левой кнопкой мыши на имя программы;
6. Подтвердите, что Вы действительно хотите удалить программу;
7. В открывшемся окне программы удаления антивируса McAfee Удалить »:

8. Дождитесь окончания удаления и нажмите кнопку «Перезагрузить сейчас

Program Files
1. В левом нижнем углу экрана нажмите на кнопку «Пуск »;
2. Выберите пункт меню «Панель управления »:

3. В окне «Панель управления » выберите раздел «»:

4. В окне «Установка и удаление программ » выберите программу, которую необходимо удалить;
5. Нажмите на кнопку «Удалить » (или на кнопку «Изменить »);
6. В открывшемся окне программы удаления антивируса McAfee отметьте продукт который Вы хотите удалить и нажмите кнопку «Удалить »:

7. Дождитесь окончания удаления и нажмите кнопку «Перезагрузить сейчас » для перезагрузки компьютера:

При удалении стороннего антивируса стандартными средствами Microsoft Windows в системе могут остаться некоторые папки и файлы, поэтому необходимо проверить папку «Program Files » после перезагрузки компьютера. Если в папке находятся папки и файлы стороннего антивируса, то их тоже необходимо удалить и повторно перезагрузить компьютер.
Вам необходимо сначала попробовать удалить антивирус McAfee стандартными средствами Microsoft Windows.
В некоторых случаях после удаления антивируса McAfee и перезагрузки компьютера, в системном реестре операционной системы могут остаться записи, по причине которых невозможно установить антивирус ESET NOD32 .
Для разрешения этой ситуации следуйте инструкции:
1. Сохраните специальную утилиту (файл MCPR.exe) на рабочем столе вашего компьютера:
2. Запустите файл MCPR.exe;
3. В открывшемся окне нажмите кнопку «NEXT»:

4. В следующем окне отметьте «Agree », если Вы согласны с условиями лицензионного соглашения компании McAfee , и нажмите кнопку «NEXT »:

5. Далее введите в строку ввода проверочный код указанный на картинке в данном окне и нажмите кнопку «NEXT
».
Обращаем Ваше внимание на то, что код может содержать как заглавные, так и строчные буквы:

6. Дождитесь окончания процесса удаления:

7. После удаления антивируса McAfee нажмите кнопку «Restart » (Перезагрузить) для перезагрузки компьютера:

Компания ESET не берет на себя ответственность за результат работы данной утилиты, так как этот программный продукт предоставляется разработчиком стороннего антивируса.
Мы настоятельно рекомендуем при использовании специальной утилиты для удаления стороннего антивируса обратиться за помощью к специалистам.
Если Вам нужна помощь в удалении стороннего антивируса, то Вы можете обратиться в нашу бесплатную техническую поддержку.




