Kod, üzerindeki ünlü programları engeller. Kod Blokları IDE - kurulum ve kullanım. MinGW derleyicisini yükleme
Code :: Blocks, çeşitli derleyicilerin kullanımını destekleyen ücretsiz bir açık kaynaklı tümleşik geliştirme ortamıdır (IDE). Varsayılan olarak Code :: Blocks, sette bulunan MinGW derleyicisini kullanır (dağıtım setini yerleşik bir derleyici olmadan indirebilirsiniz). MinGW, GNU C/C++ derleyicisinin Windows çeşididir. MinGW, Windows için Minimalist GNU anlamına gelir. MinGW paketi, herhangi bir ücretli üçüncü taraf kitaplığına bağlı olmayan açık kaynaklı programlama araçları içerir. Birçok geliştirme ortamı tarafından kullanılır (Visual Studio kendi derleyicisini kullanır). MinGW, C, C ++, ADA ve Fortran derleyicileri dahil GNU Derleyici Koleksiyonunu (GCC) içerir. Code :: Blocks eklenti modülleri sayesinde ölçeklenmesini sağlayan açık bir mimariye sahiptir (hem windows, linux hem de avr ve stm32 gibi çeşitli mikroişlemciler için programlar yazabilirsiniz). Code :: Blocks içindeki kod hata ayıklayıcı, kaynak koddaki veya programın işlediği verilerdeki kesme noktalarını destekler.
Code :: Blocks Windows, Linux ve Mac OS X için mevcuttur. Proje sitesi codeblocks.org'dur.
MinGW derleyicisini yükleme
Kod :: Blokların kendisini yüklemek kolaydır. Sadece boşluk veya Kiril olmayan yoldaki bir klasöre kurmanız önerilir. MinGW derleyicisini kurmayı düşünün. Tipik olarak, Code :: Blocks dağıtımı şunları içerir: eski versiyon MinGW derleyicisi, bu nedenle Code :: Blocks'u MinGW derleyicisi olmadan indirmeniz ve derleyiciyi ayrı olarak kurmanız önerilir. İlk olarak, yükleyiciyi mingw.org proje sitesinden indirin. Başladıktan sonra aşağıdaki pencere açılacaktır.

Tıklamak Düzenlemek ve bir sonraki pencereyi alıyoruz.

Burada, sahada Kurulum Dizini derleyici dosyalarının konumunu belirtin. Varsayılan olarak C: \ MinGW, ve bırakın. İtmek Devam etmek ve MinGW'yi kurmak için yöneticiyi indirip kurmaya başlar.

İtmek Devam etmek ve bir sonraki pencereyi alıyoruz.

C++ programlama için kurulacak paketleri seçin mingw32-base-bin (Temel Bir MinGW Kurulumu) ve mingw32-gcc-g ++ - bin (GNU C ++ Derleyicisi) ve ardından menüye tıklayın Kurulum -> Değişiklikleri Uygula... Seçilen paketlerin indirildiğini gösteren bir pencere açılacaktır.

Paketler indirildiğinde, düğmesine tıklayın Kapat
Code :: Blocks'u ilk çalıştırdığınızda, kurulu derleyiciyi otomatik olarak algılar. Herhangi bir sorununuz varsa, menüye gitmeniz gerekir. Ayarlar -> Derleyici ... ve sekmede Araç zinciri yürütülebilir dosyaları MinGW'ye giden doğru yolu ve ayrıca derleyici ve bağlayıcı dosyalarının adlarını kontrol edin. Artık bir proje oluşturabilirsiniz.
Proje oluşturma
Bir proje oluşturmak için menüye gidin Dosya -> Yeni -> Proje ...

Görünen pencerede gerekli proje türünü seçin. Burada Code :: Blocks'un sahip olduğunu görebiliriz. çok sayıda proje şablonları. Bizim durumumuzda Konsol uygulaması(konsol uygulaması).

Bir sonraki pencerede, kullanılan programlama dilini seçin. C ++ seçin ve düğmesine tıklayın Sonraki.

Alanda daha fazla Proje Başlığı projenin adını girin. Bizim durumumuzda Ölçek... Ayrıca projenin diskteki yerini de belirtiyoruz (alan İçinde proje oluşturulacak klasör). Belirttiğimiz klasörde Codeblcoks, daha önce belirtilen proje adıyla otomatik olarak bir klasör oluşturacaktır. Klasör adı ve dosya adını belirttikten sonra butonuna tıklayınız. Sonraki.

Bir sonraki pencerede derleyiciyi seçin. Varsayılan olarak, kullanacağımız GNU GCC Derleyicisi seçilidir.

basıyoruz Sona ermek ve sözde Hello World! adlı minimal bir program elde ederiz!

Programı derlemek ve çalıştırmak için F9 tuşuna basın ve aşağıdaki pencereyi açın.

Konsolda Kiril desteği
Code :: Blocks ortamı tarafından oluşturulan standart proje kodu, konsolda Kiril karakterlerinin giriş ve çıkışını desteklemez. Bu sorunu çözmek için önce proje kodunda küçük değişiklikler yapmalısınız. Örnek bir kaynak kodu aşağıda gösterilmiştir.
Kaynak
#Dahil etmek
Ardından, programı çalıştırmanız, pencere başlığına sol tıklamanız (çalışan.exe dosyasının yolunun gösterildiği yer) ve öğeyi seçmeniz gerekir. Özellikleri... Daha sonra sekmede Yazı tipi yazı tipini yükle Lucida Konsolu ve uygun bir yazı tipi boyutu seçin. Bundan sonra konsol uygulamalarındaki mesajlar Kiril karakterlerini destekleyecektir.
Ön (tamamlanmamış) sürüm
1 Geliştirme ortamını yükleme ve yapılandırma
1.1 Genel
İlk olarak, entegre bir programlama ortamı olarak kullanılacak bir geliştirme ortamı kurmanız gerekir Kod :: Bloklar. Code :: Blocks'un başlıca avantajları şunları içerir:
- ücretsiz lisans GPL v3.0, özellikle ücretsiz dağıtım ve kullanıma izin verilir;
- ortamda çalışabilir işletim sistemleri ah aileleri Windows, Linux, OS X (yani, platformlar arası);
- çeşitli derleyicilerle çalışma yeteneği.
Bu dosya hem Code :: Blocks ortamının kendisini hem de GCC derleyici ailesini sağlayan MinGW ortamını yükler. MinGW ortamı da özgür bir yazılımdır.
1.2.1.2 Kurulum süreci
codeblocks-10.05mingw-setup.exe dosyasını çalıştırmanız gerekir. Yükleyici penceresi görünecektir.
"İleri" ye tıklamanız gerekir. Ücretsiz GPL v3.0 lisansının metnini içeren bir pencere görünecektir.
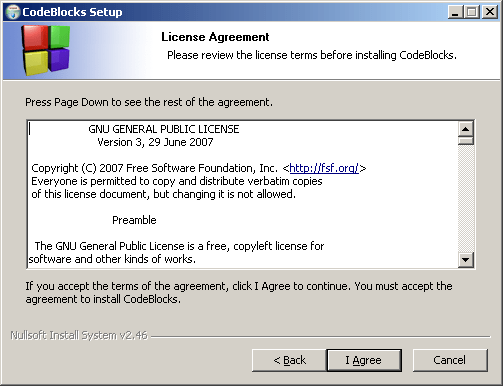
"Kabul Ediyorum" düğmesine basmak, lisans koşullarıyla anlaşma anlamına gelir ve bileşenleri seçmek için bir pencerenin görüneceği programı yüklemeye devam etmenize olanak tanır. Bu pencerede, "Tam: Tüm eklentiler, tüm araçlar, sadece her şey" kurulum türünü seçin.

Bundan sonra, "İleri" düğmesini tıklamanız gerekir. Kurulum dizininin adını içeren bir pencere açılacaktır. Tam dizin adının Latince dışında boşluk veya başka harfler içermemesi daha iyidir. Bu nedenle, örneğin, C: \ Program Files \ CodeBlocks adını C: \ CodeBlocks veya C: \ Programs \ CodeBlocks gibi başka bir şeyle değiştirmek daha iyidir.
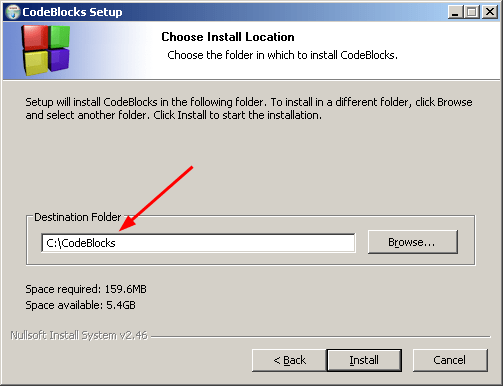
Bundan sonra, asıl kurulum sürecini başlatan "Yükle" düğmesine tıklayabilirsiniz.
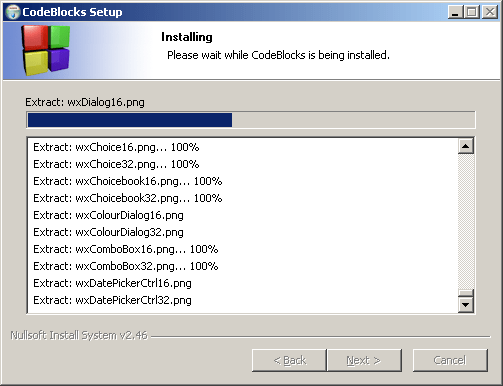
İşlemin sonunda Code :: Blocks'u başlatmak isteyip istemediğinizi soran bir pencere açılacaktır. Burada "Hayır"a tıklamak daha iyidir, böylece daha sonra Code :: Blocks'un başlatıldığını her zamanki gibi kontrol edebilirsiniz.
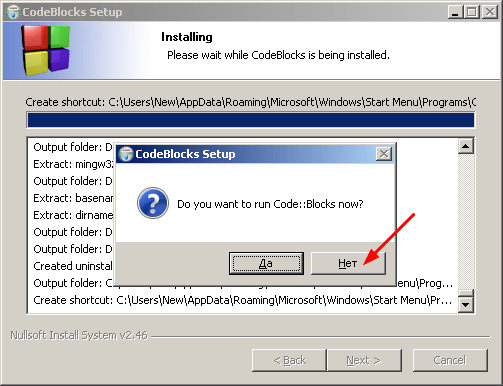
Bundan sonra, kurulum işlemini tamamlamak için "İleri" düğmesine ve ardından "Son" düğmesine tıklamanız yeterli olacaktır.

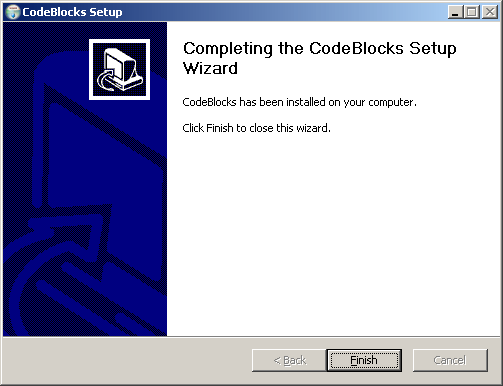
1.2.1.3 İlk başlangıç
Code :: Blocks'u başlatma kısayolu panelde görünmelidir hızlı başlatma... Ayrıca masaüstünde benzer bir kısayol görünmelidir.
Kod :: Bloklar, bu kısayollar kullanılarak ve ayrıca programların standart sistem menüsü kullanılarak başlatılabilir.
NS ilk Code :: Blocks'u çalıştırdığınızda, otomatik bir derleyici algılama penceresi görünmelidir.
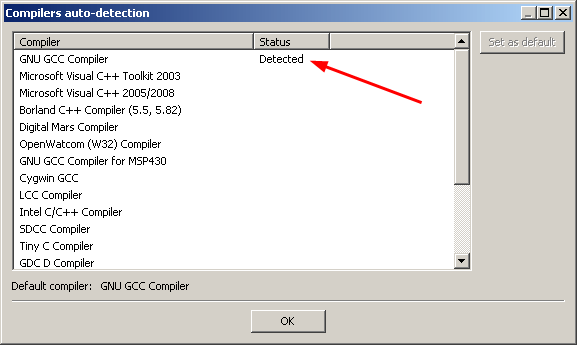
İlk satırın "Algılandı" kelimesini içermesi gerektiğini unutmayın. Bu, derleyicinin bulunduğu anlamına gelir. "Tamam" ı tıklamanız gerekiyor. İlk çalıştırma süreci devam edecek ve geliştirme ortamı başlatılacaktır. Bu, günün tavsiyesi ile bir pencere açacaktır.

Code :: Blocks'u her başlattığınızda bu pencerenin görünmesini istemiyorsanız, "Bu pencerede başlangıçta ipuçlarını göster" kutusunun işaretini kaldırın. Bu pencereyi kapatmak için "Kapat" ı tıklayın.
Bundan sonra, aşağıdaki pencere görünebilir.

C/C++ ile ilgili dosyaların Code :: Blocks'a bağlanması için burada "Tamam"a tıklamak daha iyidir.
Ayrıca Komut Dosyası konsolu penceresini de kapatabilirsiniz.
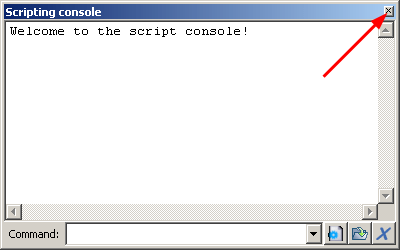

1.2.2 Linux ailesinin bir işletim sistemi için kurulum
Linux durumunda, bu sayfada listelenenler arasından istediğiniz dağıtım için paketi kullanarak Code :: Blocks'u kurabilirsiniz.
Ayrıca Linux dağıtımınızın deposunda Code :: Blocks aramayı da deneyebilirsiniz. Örneğin, Kod :: Bloklar (10.05-1), Ubuntu 11.04 deposunda mevcuttur.
1.3 Ayar
Başlangıç olarak, pencerenin üst kısmındaki araç çubuklarını daha kompakt bir şekilde düzenleyebilirsiniz.
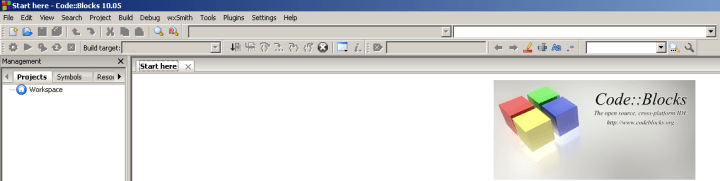
Bundan sonra, temel ayarlarda birkaç değişiklik yapmanız gerekir.
"Ayarlar => Derleyici ve hata ayıklayıcı ..." menüsünü seçin. Ayarlar penceresi görünecektir.
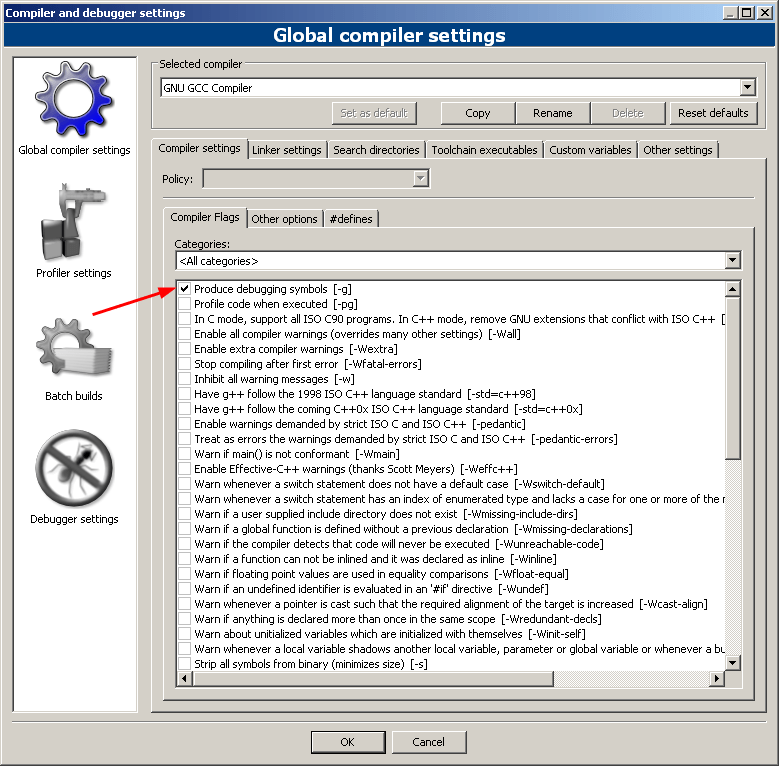
Bu pencerede ihtiyacınız olan koy"Hata ayıklama sembolleri üret" için bir onay işareti. Bu değişiklik, daha sonraki bir bölümde ele alınacak olan hata ayıklama modunu etkinleştirecektir.
Bu pencereyi kapatmadan "Diğer seçenekler" sekmesine tıklamanız gerekir.
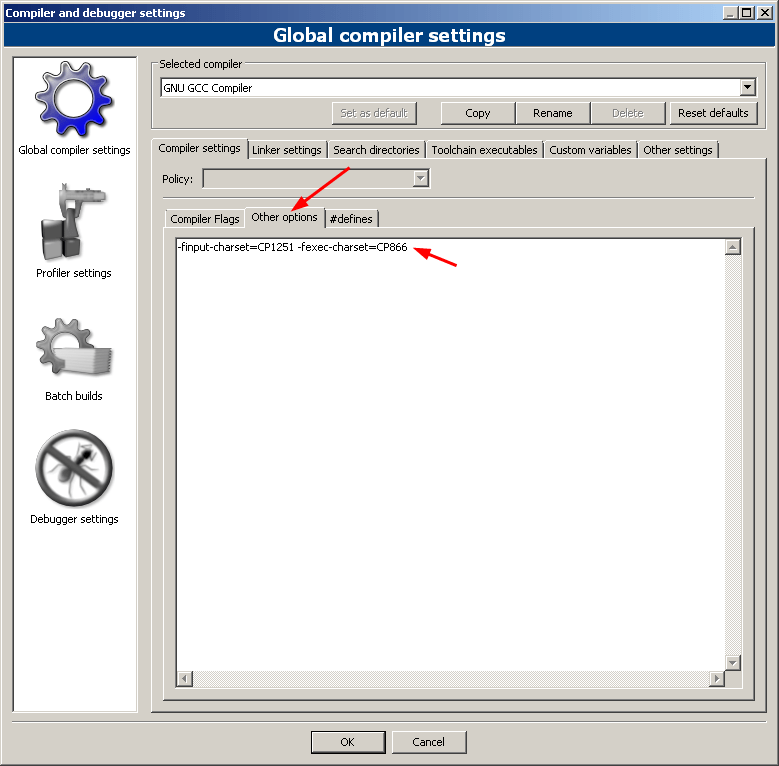
Ve düzenleme alanına aşağıdaki satırı ekleyin.
Finput-karakter seti = CP1251 -fexec-karakter seti = CP866
Bu, Windows ailesinin bir işletim sistemi olması durumunda konsolda Kiril alfabesinin doğru görüntülenmesini sağlayacaktır. Code :: Blocks'u diğer işletim sistemlerinde (örneğin, Linux) kullanırken bu satırın eklenmesi gerekmez..
Bu pencereyi kapatmadan, "Hata Ayıklayıcı ayarları" yazısıyla soldaki resme tıklamanız ve ardından koy"İmleç altındaki ifadeyi değerlendir" için bir onay işareti.
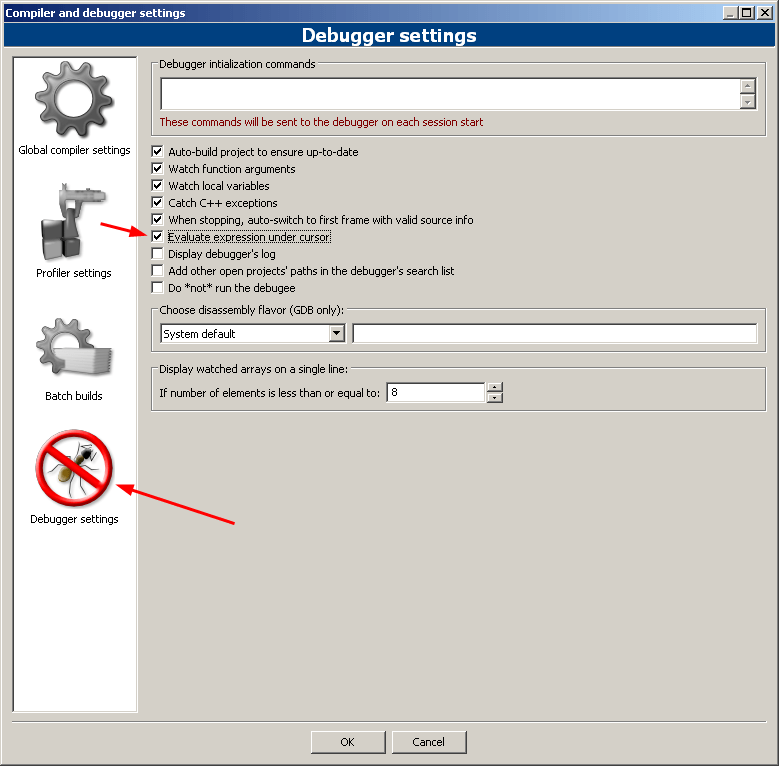
Ardından "Tamam" ı tıklayın. Yapılan tüm değişiklikler yürürlüğe girmelidir.
2 İlk proje
2.1 Proje oluşturma
Şimdi bir C programı oluşturmaya çalışalım.
Bunu yapmak için bir proje oluşturmanız gerekir. Genel olarak, birkaç dosyayı tek bir bütün halinde birleştirmek için bir projeye ihtiyaç vardır. Ancak bu durumda, bir dosya için de bir proje oluşturmak daha uygundur. Ek olarak, gelecekte proje ile çalışmak daha geleneksel hale gelecektir.
Bu nedenle, bir proje oluşturmak için "Dosya" menüsünü seçin, ardından görünen listeden "Yeni"yi seçin, ardından görünen listeden "Proje"yi seçin (kısa olması için böyle bir eylem "Dosya => olarak atanabilir). Yeni => Proje" ve gelecekte bu tür daha kısa tanımlamalar kullanılacaktır). Son olarak, bir iletişim kutusu görünmelidir.
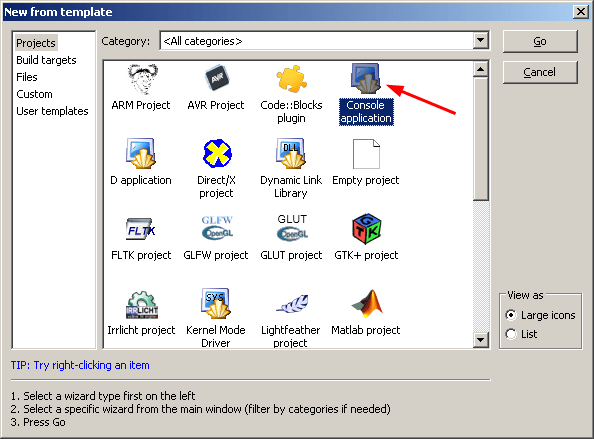
İçinde "Konsol uygulaması" nı seçin ve "Git" e tıklayın. Yeni Proje Sihirbazı görünecektir.
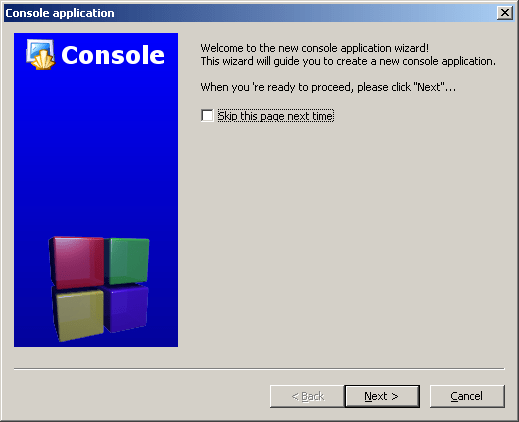
Sonrakine tıkla. Bir sonraki pencere görünecektir.
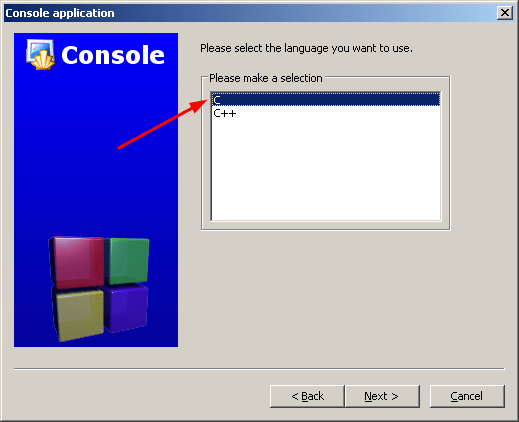
Burada C'yi (C ++ değil) seçmeniz ve "İleri" ye tıklamanız gerekir. Bir sonraki pencere görünecektir.

"Proje başlığı" satırına projenin adını girin, örneğin Project01. "Proje dosya adı" satırında bu adın kopyalanacağını unutmayın. Bu dosya adı değiştirilebilir (proje adından farklı olmak üzere), ancak kolaylık olması açısından onları aynı bırakmak daha iyidir. Ardından, "İçinde proje oluşturulacak klasör" satırında (içinde proje oluşturulacak klasör), projenin bulunduğu klasörün bulunacağı klasörü belirtmelisiniz. "..." düğmesini kullanarak mevcut klasörlerden herhangi birini seçebilir veya klasör adını manuel olarak yazabilirsiniz, örneğin C: \ Projects.
Ardından, seçilen klasörde, projenin kendisinin bulunacağı proje adına sahip bir klasör oluşturulacaktır. Bunu "Sonuçtaki dosya adı" satırına bakarak kontrol edebilirsiniz.
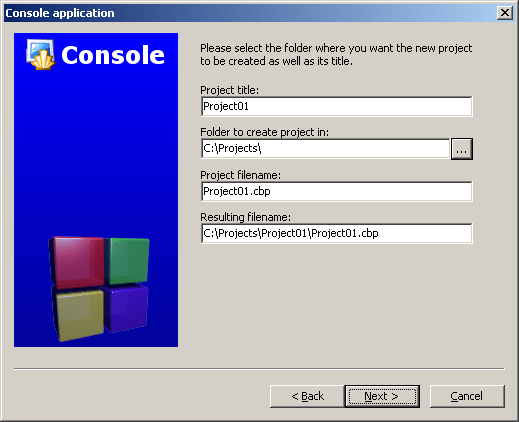
Proje için proje ve klasör adını belirlerken, Latince olmayan boşluk veya harfler içeren klasör adlarını kullanmayın.("Sonuçlanan dosya adı" dizesi, klasör adlarında boşluk içermemeli ve Latince'den başka harfler içermemelidir).
Sonrakine tıkla. Bir sonraki pencere görünecektir.
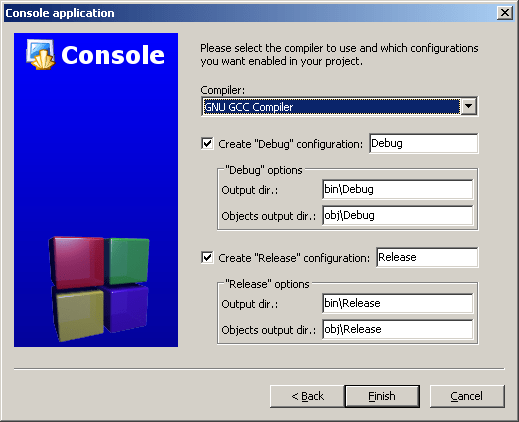
Bu ayarları değiştirmeden bırakın. Bitir'i tıklayın. Proje oluşturulacaktır.
Sol üst kısımda ("Yönetim" penceresinde) "Kaynaklar" klasörünü içeren proje görüntülenecektir.
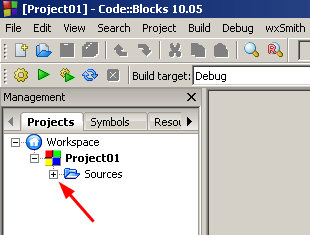
"+" işaretine tıklamanız (veya klasöre çift tıklamanız) gerekir ve bu klasör açılacaktır.

Tek bir main.c dosyası içerecektir. Üzerine çift tıklamanız gerekir, ardından sağda bu dosyanın içeriğinin görüntüleneceği düzenleme alanı açılır (üst kısımda dosya adına sahip bir sekme olacaktır).

Düzenleme penceresi, ilk vurgulanan programın metnini görüntüleyecektir. Metnin daha kolay okunmasını sağlamak için metnin farklı bölümlerinin farklı renkler kullandığını unutmayın.
Bu ilk en basit program bu da "Merhaba dünya!" metnini verir. ("Selam Dünya!"). Geleneksel olarak, bir programlama diline aşina olunduğunda ilk program olarak kullanılan bir programdır. Code :: Blocks durumunda, yeni bir proje oluşturulduğunda bu program otomatik olarak oluşturulur.
Düzenleme penceresindeki yazı tipi boyutu çok kolay bir şekilde değiştirilebilir. Bunu yapmak için Ctrl tuşunu basılı tutarken faredeki tekerleği döndürün.
Ayrıca "Ayarlar => Editör" menüsünü kullanabilir ve sağ üst kısımdaki "Seç" düğmesine tıklayarak sadece yazı tipi boyutunu değil, yazı tipinin kendisini de değiştirebilirsiniz. Program yazmak için tüm harflerin aynı genişliğe sahip olduğu yazı tiplerini kullanmanın daha iyi olduğunu unutmayın. Bu tür yazı tipleri, örneğin yazı tiplerini içerir: Courier New, Courier, Liberation Mono, Lucida Console, Monospace, vb.
Ekranda "Yönetim" penceresinin veya gerekli başka bir pencerenin eksik olduğu ortaya çıkarsa, Görünüm menüsünü seçmeniz ve beliren menüde gerekli pencereye karşılık gelen öğeyi seçmeniz gerekir.
Aniden projenin kapatıldığı ortaya çıkarsa, örneğin, Code :: Blocks'tan çıkarken ve yeniden girerken, yeniden açılabilir. Bunu yapmak için, "Dosya => Son projeler" menüsünü seçin, ardından görünen listeden istediğiniz projeyi seçin. Alternatif olarak, "Dosya => Aç" menüsünü kullanabilir ve ardından Project01.cbp dosyasını seçebilirsiniz.
2.2 Programın oluşturulması ve çalıştırılması
Bu program biraz sonra ayrıntılı olarak ele alınacaktır, ancak şimdi çalıştırmayı deneyelim.
Bunu yapmak için, derleme programın metni (Derleme) ve kullanma Yerleşim(Bağlama) Başlatılacak olan .exe uzantılı yürütülebilir bir dosya oluşturulmalıdır. Bütün bu derleme ve bağlama işlemi denir toplantı(Bina).
Burada Derleme kelimesi ile belirtilen sürecin aynı zamanda genellikle bir süreç olarak da anıldığına dikkat edilmelidir. yayınlar... Bu alanda çeşitli terminoloji seçenekleri vardır. Örneğin, yukarıdaki derleme işlemi, sırayla çeviri ve bağlantı adımlarından oluşan derleme olarak adlandırılabilir. Ancak şimdi terminoloji konularına girmeyeceğiz ve terimlerin İngilizce versiyonunu elbette Rusça'ya çeviri ile temel olarak kullanacağız. bu yüzden konuşacağız toplantı(Bina) etaplardan oluşan derleme(Derleme) ve Yerleşim(Bağlama). Bu durumda, bu seçenek daha uygun görünüyor, çünkü ilgili adlarda ingilizce dili inşa sürecinde gözlemlenebilir.
Entegre geliştirme ortamı Code :: Blocks, programın oluşturulmasını ve çalıştırılmasını (Çalıştır) otomatikleştirmenize olanak tanır. Programı oluşturmak ve çalıştırmak için, düğmesine veya F9 tuşuna basarak "Oluştur ve çalıştır" komutunu çalıştırmanız yeterlidir. Başka bir seçenek de "Oluştur => Oluştur ve çalıştır" menüsünü seçmektir.
Alt pencerede (inşa süreciyle ilgili mesajlar), programın derlenmesi ve bağlanmasının ilerlemesini yansıtan "Derleme", "Bağlama" vb. sözcükleri görüntülenecektir.
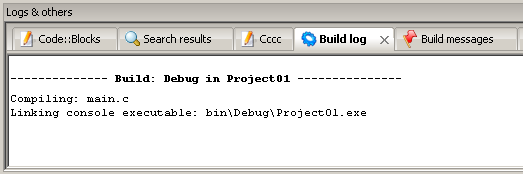
Sonuç olarak, programda tırnak içinde belirtilen cümlenin en üstte, yani "Merhaba dünya!" cümlesinin görüntüleneceği bir konsol penceresi görünmelidir.
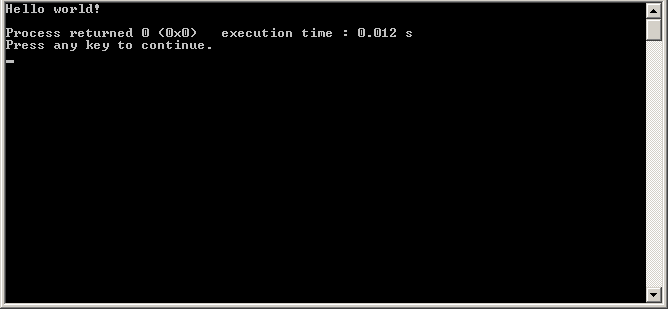
Böylece program verilen diziyi ekrana yazdırır.
Bu satırın altında iki satır olacak. İlki, programın dönüş kodunu ve programı yürütmek için geçen süreyi verir. İkincisi, devam etmek için herhangi bir tuşa basmanız gerektiğini belirten bir mesaj görüntüler. Program Code :: Blocks'tan başlatılırsa bu iki satır otomatik olarak oluşturulur.
Konsol penceresinde kullanılan yazı tipi gerektiğinde değiştirilebilir.Örneğin, Windows ailesinden bir işletim sistemi olması durumunda bunun için aşağıdaki adımları deneyebilirsiniz.
Tıklamak Sağ konsol penceresinin sol üst köşesindeki simgeye tıklayarak. "Varsayılanlar" öğesini seçmeniz gereken bir açılır menü görünmelidir.
Ayarlar penceresi görünecektir.

Bu pencerede istediğiniz yazı tipini seçmeniz gerekir (örneğin, Lucida Konsolu). Ardından, bu yazı tipi için istediğiniz boyutu seçmeniz gerekir (örneğin, 14). Bundan sonra ayarları kaydetmek için "Tamam" ı tıklamanız gerekir.
Ardından, herhangi bir tuşa basarak konsol penceresini kapatmanız gerekir.
Bundan sonra, düğmesine veya F9 tuşuna basarak (veya "Yap => Oluştur ve çalıştır" menüsünü seçerek) programı yeniden başlatmanız gerekir.
Konsol penceresi artık yeni bir yazı tipine sahip olmalıdır.
2.3 Programın açıklaması
Şimdi, programı başarıyla başlattıktan ve çalışmasını kontrol ettikten sonra, proje oluşturulduğunda otomatik olarak oluşturulan programın bileşen bölümlerine daha yakından bakabilirsiniz. Bu programın metnini ele alalım.
#Dahil etmekHerhangi bir programın yürütülmesinin başladığı ana kelime verilir. Bu, her şeyin başladığı ana işlev anlamına gelir. Bu işlevin içinde başka işlevlere çağrılar olabilir, ancak her şey ana içeriğin yürütülmesiyle başlar. Bu işlevin adını, aralarında hiçbir şey olmayan parantezler takip eder. Bu, bu işlevin bağımsız değişkeni olmadığı anlamına gelir. Argümanı olmasa bile her işlevin parantezleri olmalıdır.
Fonksiyonun içeriği, bu durumda tüm programın içeriği kaşlı ayraçlar arasındadır. Pascal'a uygulandığı gibi başlangıç ve bitişe karşılık gelirler.
main adından önce, işlev tarafından döndürülen değerin türünü belirten int sözcüğü bulunur. Bu durumda, bir tamsayı türüdür (aşağıda farklı veri türleri ayrı ayrı ele alınacaktır). Ana işlev (aslında ana program), programın çıkış kodunu döndürür. Normalde bir programın normal çalıştırmada 0 döndürmesi gerektiği varsayılır.Bu değerin döndürülmesi, kapanış küme ayracı ile 0 dönüşü ile yapılır.
Ayrıca küme parantezleri arasında printf adlı bir işleve yapılan çağrı vardır. Bu işlev, bu durumda metni ekranda görüntülemek için kullanılır. Bu işlevin parantezleri onun argümanlarıdır. Buradaki tek argüman, çift tırnak içine alınmış bir dizedir. printf işlevi tarafından ekranda görüntülenen bu satırdır. Ancak, \ n karakterlerinin kombinasyonu ekranda görüntülenmez. Bu kombinasyon, geçişi ifade eder. Yeni hat, ekrana yazdırılmaz, ancak bu noktada yeni bir satır yapılması gerektiği anlamına gelir.
Yeni satır karakterinin anlamını anlamak için \ n kombinasyonunu satırdan kaldırmayı deneyin, programı çalıştırın ve sonucu görün. Ayrıca \ n kombinasyonunu arka arkaya birkaç kez koymayı deneyin, programı çalıştırın ve sonucu görün. Ardından programın orijinal sürümünü döndürün.
printf çağrısından sonra bir noktalı virgül var. Bu, bireysel operatörleri birbirinden ayırır. Özellikle printf işlevine yapılan çağrıyı return ifadesinden ayırır.
Bu programdaki satırın ne için olduğu anlaşılmaya devam ediyor. Detaylara girmeden printf fonksiyonunun kullanılabilmesi için satırın gerekli olduğunu söyleyebiliriz çünkü bu satır bu fonksiyon hakkında bilgi almanızı sağlar. Bu satır, adı parantez içinde karakter şeklinde gösterilen stdio.h dosyasını içerir.< и >... #include komutu bu dosyanın dahil edildiğini belirtir. Bu bağlantı, bu dosyada belirtilen işlevleri, özellikle printf işlevini kullanmanızı sağlar. Bu programdaki satıra aslında ihtiyaç yoktur, ancak çalışma prensibi aynıdır, sadece burada başka bir dosya (stdlib.h) eklenmiştir.
2.4 Programın değiştirilmesi
Artık main.c dosyasını düzenlemeye başlayabilirsiniz.
Düzenleme alanına, normal bir düzenleyicide olduğu gibi herhangi bir metni yazabilirsiniz. Gelecekte, örnek programlar ve program parçaları, metin bloklarının olağan kopyalanması kullanılarak düzenleme alanına basitçe yapıştırılabilir. Aşağıdaki örnekte benzer bir eylemi ele alalım.
main.c dosyasının içeriği otomatik olarak oluşturuldu. Ancak böyle bir program biraz daha özlü yazılabilir ve ayrıca ünlem işaretleri eklenerek biraz değiştirilebilir.
#Dahil etmekŞimdi bu programın normal kopyalama kullanılarak düzenleme penceresine aktarılması gerekiyor. Bunu yapmak için program metnini seçin ve seçilen metni panoya kopyalayın, örneğin sağ düğme tıklayın ve menüden "Kopyala"yı seçin). Ardından, Code :: Blocks düzenleme penceresine geçmeniz gerekir, oradaki metni vurgula tıklayın ve metni panodan yapıştırın, örneğin "Düzenle => Yapıştır" menüsünü seçerek veya farenin sağ tuşuna bastıktan sonra "Düzenle => Yapıştır" menüsünü seçerek). Programın bu sürümü düzenleme penceresinde görünmelidir.
Programın yeni sürümünü kaydedin. Bunu yapmak için Ctrl-S tuşlarına basın (veya "Dosya => Dosyayı kaydet" menüsünü seçin). Programın metnindeki her, hatta küçük değişiklikten sonra dosyayı kaydetmek için kendinizi eğitin. Aksi takdirde, askıda kalırsa bazı işler kaybolabilir.
Programların bu yeni sürümünü çalıştırmayı deneyin.
Kendi kendine kontrol görevleri
- "Merhaba dünya !!!" metnini değiştirin bazılarında, Rus dilini kullanırken. Değişiklikleri kontrol etmek için programı çalıştırın.
- Başka bir sayısal değere döndükten sonra 0 değerini değiştirin, örneğin 5. Programı çalıştırın ve "İşlem döndürüldükten" sonra konsol penceresinde yeni sayısal değerin görüntülenip görüntülenmediğini kontrol edin.
- Programı çalıştırdığınızda, "Merhaba dünya !!!" dizesini yazdırmadan önce bunu yapın. ekranda bir satır aşağı kayma oldu. Bunu yapmak için, \ n kombinasyonunu printf işlevine argüman olarak kullanılan satırın en başına koyun. Görevin doğru şekilde tamamlandığından emin olmak için programı çalıştırın.
- Programı çalıştırırken "Merhaba Dünya!" yazdırmadan önce emin olun. Ekranda birkaç satır aşağı kayma oldu. Bunu yapmak için, \ n kombinasyonunu, printf işlevinin argümanı olarak kullanılan satırın en başına birkaç kez arka arkaya koyun (yani, tırnak içindeki parantez içindeki dize). Görevin doğru şekilde tamamlandığından emin olmak için programı çalıştırın.
- "Merhaba dünya !!!" dizesini çıktılayın Ekranda art arda üç satırda üç kez (satır başına bir kopya), \ n kombinasyonunu doğru yerlere yerleştirerek.
- Programı çalıştırdığınızda "Merhaba dünya !!!" dizesini oluşturacak şekilde yapın. tam olarak ekranın ortasında görüntülenir. Bunu yapmak için, \ n ve boşlukları kullanarak satırı aşağı ve sağa kaydırmanız gerekir.
- Ekranın üç yerine aynı anda üç farklı kelime yazdırın: üst köşelerde ve ekranın ortasında. Her durumda özel bir şekilde \ n ve boşlukları kullanarak, argüman olarak farklı dizelerle arka arkaya iki printf çağrısı kullanın.
2.5 Windows olması durumunda programı geliştirme ortamının dışında çalıştırmak
Proje klasöründe, proje oluşturulurken belirtilen yol (bkz.), bir bin / Debug klasörü olmalıdır. Ve bu klasörde, programın oluşturulmasının bir sonucu olarak elde edilen Project01.exe yürütülebilir dosyası bulunmalıdır.
Bu yürütülebilir dosya (uygulama) standart yollarla (örneğin, "Explorer" kullanılarak) başlatılabilir, yani dışarı geliştirme ortamı Kod :: Bloklar. Ayrıca, örneğin, bu dosyaya bir kısayol oluşturabilir ve masaüstüne yerleştirebilir, böylece daha sonra oradan çalıştırabilirsiniz.
Ancak böyle bir başlatma ile, program kullanıcının komutunu beklemeden hemen sona erdiğinden, çıktı satırına sahip konsol penceresi görünür ve hemen kaybolur. Bu neden oluyor? Mesele şu ki, Code :: Blocks'tan başlatıldığında, herhangi bir tuşa basılmasını beklemek otomatik olarak eklenir ve uygulamanın kendisi bunu sağlamaz.
Basılı bir tuşu beklemeyi uygulamak için (Windows durumunda), programı birkaç satır ekleyerek değiştirmeniz gerekir. Daha sonra aşağıdaki formu alacaktır.
#Dahil etmekBu programı Code :: Blocks'tan çalıştırmayı deneyin. Bunu yapmak için belirtilen programı düzenleme alanına yerleştirin onun yerine kullanılabilir ve programı düğmesine veya F9 tuşuna basarak çalıştırın (veya "Oluştur => Oluştur ve çalıştır" menüsünü seçerek).
"Merhaba dünya !!!" çıktısından sonra artık bir tuşa basılmasını beklediği için başka hiçbir şey görüntülenmiyor. Ancak tuşa bastıktan sonra, zaten tanıdık olan iki satır görüntülenir ("İşlem geri döndü ..." ve "Devam etmek için herhangi bir tuşa basın."). Bu satırlardan sonra tekrar tuşa basılması için bekleme yapılır (ki bu Code :: Blocks ortamı tarafından sağlanır).
Şimdi bu programı çalıştırırsanız dışarı Kod :: Bloklar, Project01.exe dosyasını çalıştırarak, belirtilen metin pencerede görüntülenecek ve program bir tuşa basılmasının tamamlanmasını bekleyecektir.
Programın bu değişikliği iki satır gerektirir: biri conio.h içeren ve diğeri getch içeren. getch işlevini çağırabilmek için conio.h gereklidir. Bu, printf işlevini çağırabilmek için stdio.h'yi bağlamaya benzer. Getch işlevi, bir tuşa basılmasını beklemeyi sağlar.
Gelecekte, bu tür değişiklikler gösterilmeyecektir, ancak gerekirse, programdan çıkmadan önce bir tuşa basılmasını beklediğinizden emin olmak için bunları her zaman yapabilirsiniz.
2.6 Programdaki uyarılar ve hatalarla ilgili mesajlar
Bir program oluştururken (değişikliklerden sonra çalıştırmayı denediğinizde), uyarılar ve hatalar görüntülenebilir. Bunun nasıl olduğuna dair bir örneğe bakalım. Aşağıdaki programı çalıştırmayı deneyin.
#Dahil etmekBu program bir dönüş içermez, ancak çalışacaktır. Çalıştırmayı deneyin.
Ancak derleme sırasında return deyimi olmadığına dair bir uyarı verilecektir. Program başlatıldığında, programın başlatılmasını etkilemediği için bu uyarı kaybolur. Ancak yalnızca dosyayı oluşturursanız (uygulamayı başlatmadan) okuyabilirsiniz. Bunu yapmak için Ctrl-F9 tuşlarına basarak veya butona tıklayarak veya "Build => Build" menüsünü seçerek "Build" komutunu oluşturun.
Ancak program önceki derlemeden veya başlatmadan bu yana değişmediyse, yeni derleme gerçekleştirilmeyecektir. Aşağıdaki pencerede, Derlemenin zaten en yeni olduğunu ve bu komut için başka bir şey yapılması gerekmediğini belirten bir mesaj göreceksiniz ("Hedef güncel. Yapılacak bir şey yok.").

Bu durumda, yeniden birleştirmeniz gerekir. Bunu yapmak için Ctrl-F11 tuşlarına basarak veya düğmeye tıklayarak veya "Yap => Yeniden Oluştur" menüsünü seçerek "Yeniden Oluştur" komutunu oluşturun. Bu komutun oluşturulmasından sonra, onaylamak için bir pencere açılır. Bu komutu onaylamak için belirtilen pencerede "Evet"e tıklayın.
Ardından, alt pencerede bir uyarı (mavi) içeren bir satırın yanı sıra bir uyarının varlığına ilişkin bir mesaj (1 uyarı) görebilirsiniz.
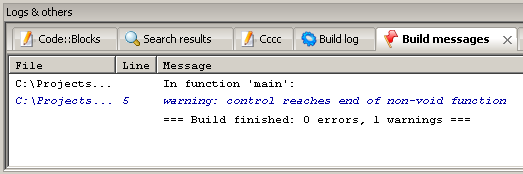
Genel olarak, bir uyarı programın yürütülmesine izin verir, ancak programcıya olası hatalar veya yanlışlıklar.
Gelecekte, ana işlev için dönüş ifadesi, içinde yapıldığı gibi, kısalık için atlanabilir. Ancak bu nedenle bir uyarı göründüğü akılda tutulmalıdır.
Şimdi aşağıdaki programı çalıştırmayı deneyin.
#Dahil etmekProgramın başlamayacağını unutmayın. Bunun yerine, hataları belirtmek için alt pencerede kırmızı çizgiler görünecektir.
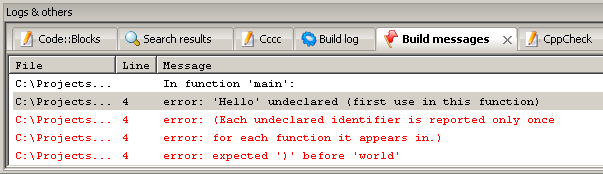
Programda hata olan satır kırmızı kare ile vurgulanır.
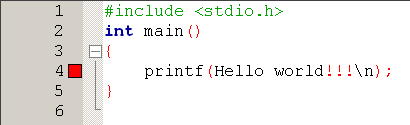
Geçerli bir hatanın aynı anda birkaç hata mesajına yol açabileceği akılda tutulmalıdır. Bu örnekte, 5 hata oluşturulur, bu nedenle 5 satır kırmızı olarak görüntülenir.
Programı da karşılaştırarak, alıntıların belirtilmediği için hatanın oluştuğunu anlamak kolaydır. Buna göre, "" Merhaba "bildirilmemiş" hatası görüntülenir. "Bildirilmemiş" kelimesi "bildirilmemiş" anlamına gelir, yani derleyici Hello'nun ne anlama geldiğini ve bu konuda ne yapacağını bulmaya çalışır. Bilinen kelimeler arasında bu kelimeyi bulamıyor, bu yüzden hata veriyor. Bu kelime çift tırnak içindeyse, içinde herhangi bir şeyin olabileceği bir dizi olarak algılanır. Dizi görüntülenebilir. Bu nedenle, programı düzelttikten sonra (gerektiğinde alıntılar ekleyerek) her şey yolunda olmalıdır.
Programı düzeltin ve doğru yürütülüp yürütülmediğini kontrol edin.
Kendi kendine kontrol görevleri
- Son küme parantezi kaldırmayı ve programı çalıştırmayı deneyin. Hatanın printf içeren satırda, yani önceki satırda not edildiğine dikkat edin. Doğru programı yeniden oluşturun.
- main'den sonra iki parantez kaldırmayı deneyin. Hatanın küme parantezini içeren satırda, yani bir sonraki satırda not edildiğine dikkat edin. Doğru programı yeniden oluşturun.
- main'den sonraki ilk parantezleri kaldırmayı deneyin. Hatanın main içeren satırda, yani aynı satırda not edildiğine dikkat edin. Doğru programı yeniden oluşturun.
Kendi kendini kontrol etme görevleri göz önüne alındığında, hatanın kırmızı kare ile işaretlenmiş satırın yanında yer alabileceğini fark etmek kolaydır. Bu nedenle, bir hata oluşursa, bitişik satırları da analiz etmek gerekir.
3 Temel bilgiler
3.1 Tamsayılar
Verilerle, özellikle tam sayılarla çalışmak için, bu tür sayıları depolamak için kullanılan değişkenlere ihtiyacınız vardır. İlk olarak, onunla çalışmaya başlamak için değişken bildirilmelidir.
Değişken bildirimi aşağıdaki gibi yapılır.
Değişken_türü değişken_adı;
Örneğin, bir tamsayı değişkeni a aşağıdaki gibi bildirilir.
int a;Bu durumda, a değişkeni, bir tamsayı türünü gösteren int türündedir.
Değişken bildirimi, belirtilen türdeki verileri depolamak için bir bellek bloğu belirtir. Doğal olarak, bu tür birkaç blok ayırt edilebilir. Bu blokları birbirinden ayırt etmek için bu bloklara isim verilmiştir. Örneğin, int a bildirimi a adlı bir bloğu tahsis eder, int b bildirimi b adlı bir bloğu tahsis eder, vb. Bu durumda, aynı anda birkaç değişken bildirebilirsiniz, yani aynı türden birkaç bloğu farklı isimler. Bunu yapmak için, bu blokların adları, tip tanımından sonra virgülle ayrılmış olarak listelenir.
int x, y, z;Bu bildirimde, aynı tipte farklı isimlere sahip üç farklı blok tahsis edilmiştir.
Seçilen veri bloğuna bir değer yazmak için bu değeri karşılık gelen değişkene, örneğin ifadeye atamanız gerekir.
a değişkeninin 10 değerine atamasını gerçekleştirir. Bir değişkene başka bir değişkenin değerini de atayabilirsiniz, örneğin, ifade
a değişkeninin b değişkenine atamasını yapar. Aynı değeri birkaç değişkene aynı anda atayabilirsiniz. Bunun için örneğin aşağıdaki ifadeyi kullanabilirsiniz.
X = y = z = 100;
Bir değişkene yalnızca o değişken bildirilmişse bir değer atanabileceğini unutmayın (özellikle türü onun için belirtilmişse).
Bir değişkenin değeri printf işlevi kullanılarak ekrana yazdırılabilir. Örnek olarak aşağıdaki programı kontrol edin.
#Dahil etmekProgramın "değişken bildirimi a" yorumuna sahip olduğunu unutmayın. Yorum, programın belirli bir bölümünü tanımlamak için gerekli olan bir parçadır. Yorum, programın son halini etkilemez, yalnızca gelecekte program yürütülürken kullanılmayacak olan metne bir ektir. Yorum, / * karakterlerinin bir kombinasyonu ile başlamalı ve * / karakterlerinin bir kombinasyonu ile bitmelidir. Bu durumda, yorum birkaç satıra yerleştirilebilir, bunun için / * kombinasyonu yorumun ilk satırının başında yer alacak ve * / kombinasyonu yorumun son satırının sonunda yer alacaktır. yorum.
Ana işlevin en başında, a değişkeni. Daha sonra bu değişken 10'a ayarlanır. Bir sonraki satırda değişkeni ekrana ayarlamak için printf işlevini kullanın. Bunu yapmak için, printf işlevine, tırnak içine alınmış dizeden sonra virgülle ayrılmış ek bir argüman ekleyin. Bu ek argüman, değeri gösterilmesi gereken a değişkeninin kendisidir. printf işlevine değişkenin değerini nereye yazdıracağını söylemek için, çıktı dizgisine iki karakterli bir kombinasyon, yani % d eklenir. Bu karakterlerin kendisi ekranda gösterilmeyecek, bunun yerine satırdan sonra virgülle ayrılan değişkenin değeri görüntülenecektir. Programı çalıştırın ve çalışmasını kontrol edin.
Programınızı yazarken, derleyicinin bakış açısından büyük ve küçük harflerin farklı harfler olduğunu unutmayın. Bu nedenle örneğin main yerine Main yazmak hataya neden olacaktır.
Kendi kendine kontrol görevleri
- a değişkeninin değerini başka bir değerle değiştirin ve
- Programın farklı bölümlerine yorum eklemeyi deneyin. Programın yürütülmesine müdahale etmediklerinden emin olun. Arka arkaya birden çok satıra yayılan yorumların kullanımını kontrol edin.
- Bir harfin büyük/küçük harf durumunu değiştirdiğinizde, yani örneğin küçük bir harfi büyük harfe çevirdiğinizde ve bunun tersi olduğunda ne olduğunu kontrol edin.
a değişkeninin bildirilmesi ve başlatılması için iki ardışık satır (lar) elde edilir. Ancak bir değişkenin bildirimini ve başlatmasını birleştirebilirsiniz. Bu iki satır yerine aşağıdaki formun sadece bir satırını yazabilirsiniz.
int a = 10;Böyle bir değişiklikten sonra programın düzgün çalışıp çalışmadığını kontrol edin.
printf işlevini kullanarak, aynı anda birkaç değişkenin değerlerini de yazdırabilirsiniz. Bu olasılığı test etmek için b değişkenini tanımlayın ve printf çağırmadan önce bu değişkene bir değer atayın. Değişken bildiriminin, bir işlevin küme parantezleri içinde herhangi bir yerde, özellikle de ana işlevde gerçekleştirilebileceğini not etmek önemlidir. Daha sonra printf fonksiyonu ile stringi aşağıdaki gibi çevirelim.
Printf ("a =% d, b =% d \ n", a, b);
Programın doğru çalışıp çalışmadığını kontrol edin.
Bu nedenle, birkaç değişkenin değerlerini bir kerede görüntülemek için, çıkış satırında % d biçimlendirilmiş çıkış karakterlerini uygun şekilde düzenlemek ve ayrıca çıkış satırından hemen sonra virgülle ayrılmış değişkenleri çıkış sırasında listelemek gerekir. Ardından, her % d kombinasyonu yerine, değişkenler listesinden virgülle ayrılmış bir sonraki değişkenin değeri değiştirilir.
Bu durumda, printf işlevine bir argüman olarak bir ifade de belirtilebilir. Örneğin, bir değişkenin karesini almak ve küp almak için çarpma işlemi için * işaretini kullanabilirsiniz. Mevcut printf çağrısından sonra aşağıdaki parçacığı ekleyin.
Yazdır ( "a =% d \ n (a kare) =% d \ n (bir küp) =% d \ n", a, a * a, a * a * a);
Programın doğru çalışıp çalışmadığını kontrol edin.
Bir işlev çağrısının çok fazla olup olmadığına dikkat edin uzun çizgi, daha sonra virgülle birkaç satıra bölmek uygundur. Örneğin, bu metinde olduğu gibi, ancak programcının isteği üzerine aynı parça tek satırda yazılabilir.
3.2 Aritmetik ifadeler
Şimdi, bir tamsayının karesini almak veya küp almak için, a değişkenine ilk atamayı düzeltmek ve programı yeniden başlatmak yeterlidir. Bununla deney yapın. Kare alma ve küpün yanı sıra aritmetik işlemlere dayalı çeşitli ifadeler kullanabilirsiniz: +, -, *, /.
Kendi kendine kontrol görevleri
- 4 aritmetik işlemin tümünü kullanarak bazı formüllerin hesaplanmasını uygulayın. Programdaki değişkenin değerini ayarlayın. Bu formülün doğru hesaplanıp hesaplanmadığını kontrol edin.
- İki değişkenli formül hesaplaması yapın. Programdaki değişkenlerin değerlerini ayarlayın.
C dili ayrıca sık kullanılan bazı yapıları daha kısa ve öz bir şekilde kaydetme yeteneğine de sahiptir. Bu nedenle, bir değişkeni belirli bir değer kadar artırmak için + = işlemi kullanılır. ifadenin ortaya çıktığı
bir + = 10;
ifadeye eşdeğerdir
A = bir + 10;
bu durumda, benzer şekilde, + işareti yerine -, *, / işaretleri ve diğer bazı işlem işaretleri de olabilir.
Aşağıdaki program parçası, bu özelliklerin kullanım örneklerini gösterirken, yorumlar, değişkenin aritmetik bir ifadenin hesaplanması sonucunda aldığı değerleri belirtir.
int ben = 10; ben = (i * 2 + 1) / 3 - 5; / * ben = 2 * / ben + = 5; / * i = 7 * / int j = 3; ben * = j; / * ben = 21 * / ben / = 7; / * ben = 3 * /Kendi kendini kontrol görevi
- Belirtilen yetenekleri kullanarak bazı formüllerin hesaplanmasını uygulayın (bazı aritmetik ifadeleri yazmanın daha kısa şekli).
Ayrıca, ifade
a değişkenini 1 ile artırmayı ifade eder, bu ifadeye eşdeğerdir
A = bir + 1;
Benzer şekilde, ifade
burada 1 ile azalma anlamına gelir.
gibi ifadelerin de bulunduğunu not etmek önemlidir.
bir ++; a--;
Ayrıca 1'lik bir artışı ve 1'lik bir düşüşü temsil ederler.
Ancak, daha karmaşık ifadelerde önek (++ a) ve sonek (a ++) formları arasında bir fark vardır.
Ne zaman önek(++ a) formu önce 1 artar (azalır) ve ardından ifadenin geri kalanını hesaplar.
Ne zaman son düzeltme(a ++) biçiminde, önce ifade değerlendirilir ve ardından 1'er artış (azaltma) gerçekleştirilir.
Aşağıdaki örnek bu farkı göstermektedir.
++ y (ön ek formu) kullanan aynı pasajı düşünün.
int x = 10; int y = 2; x = x * (++ y); printf ("x =% d y =% d \ n", x, y);X = 30 y = 3
Burada önce y, ++ y nedeniyle 3 değerini alacak ve bundan sonra 10, 3 ile çarpılacaktır.
y ++ (postfix formu) kullanan aynı pasajı düşünün.
int x = 10; int y = 2; x = x * (y ++); printf ("x =% d y =% d \ n", x, y);Bu parçanın yürütülmesi sırasında, ekranda aşağıdaki satır görüntülenecektir.
X = 20 y = 3
Burada 10, y'nin 2'ye eşit değeri ile çarpılacak ve ardından y ++ yürütülecektir.
Bu fragmanlarda ++ y ve y ++ etrafına parantez koymanın hiç gerekli olmadığı belirtilmelidir.
Kendi kendine kontrol görevleri
- Belirtilen program parçalarının yürütülmesini kontrol edin. Bunların sadece program parçaları olduğu akılda tutulmalıdır. Ana işlevin küme parantezlerinin içine eklenmeleri gerekir.
- Bu snippet'lerde ++ y ve y ++ etrafındaki parantezleri kaldırmayı deneyin. Sonucun değişmediğinden emin olun.
3.3 Tamsayı türleri
Şimdiye kadar, tamsayılar için yalnızca int türüne baktık. int türünde bir değişken için hangi sınır değerleri ayarlanabilir?
garantili int türündeki bir değişken için -32768 ile 32767 arasında değerler ayarlayabilirsiniz. Az değil 16 bit.
Ancak günümüzde int türünde bir değişken için 32 bitin ayrıldığı, yani bu değişkenin -2147483648 ile 2147483647 aralığında değerler alabildiği derleyici uygulamalarına sıklıkla rastlıyorsunuz.
Ancak, aralığın olduğundan emin olabilirsiniz. kabul edilebilir değerler x değişkeni için, -32768 ila 32767 aralığından daha az olmayacaktır.
Önerilen Code :: Blocks sürümünü ve bu ortamla sağlanan gcc derleyicisini (veya daha önce kurulmuş benzer bir derleyiciyi) kullanırken, kendinizi büyük olasılıkla şu durumlarda bulacaksınız: tür değişkeni int, -2147483648 ile 2147483647 arasında olabilir.
Bunu aşağıdaki örnekle kontrol edelim.
#Dahil etmekX1 = -2147483648 x2 = 2147483647
Eğer öyleyse, int türünde bir değişkenin bu tür değerleri alabileceğini gösterir.
Şimdi, printf satırından önce, x2 değişkenini 1'e dönüştürebilirsiniz.
#Dahil etmekBu program yürütüldüğünde, büyük olasılıkla aşağıdaki satır görüntülenecektir.
X1 = -2147483648 x2 = -2147483648
x2 değişkeninin değerinin negatif bir limit olduğuna dikkat edin. Maksimum pozitif değere (2147483647 değeri) 1 eklemeye çalışırken, bir aralık dışı oluştuğunu ve "daire içinde" değerinin aşırı negatif değere (değer -2147483648) gittiğini söyleyebiliriz. Sözde taşma.
x2'yi 1 değil, 2 artırırsanız, x2 değişkeni -2147483647 değerini alır (negatif sınırdan 1 farklıdır). Kontrol et.
x2'yi 1 değil, 3 artırırsanız, x2 değişkeni -2147483646 değerini alır (negatif sınırdan 2 farklıdır). Kontrol et.
Böylece, taşmaları durumunda tamsayı değişkenlerinin davranış prensibi anlaşılabilir.
Kendi kendine kontrol görevleri
- Benzer şekilde, x1 değişkeninin negatif sınıra doğru taşmasını kontrol edin, yani bu değişkenden bir sayı çıkarırken.
- İzin verilen aralığın dışındaki bir değişkene bir değer atamak için basit bir girişimde bulunulduğunda da taşma meydana gelir. Kontrol et.
int türüne ek olarak, değişkenleri bildirmek için başka tamsayı türleri de vardır.
Örneğin, uzun türün -2147483648 ila 2147483647 arasını sağlaması garanti edilir (int türü tüm derleyiciler için böyle bir garanti sağlamaz).
Ayrıca, C dilinin modern derleyicilerinde, bir değişken için 64 bit tahsis eden uzun uzun tip (iki kelimeyle yazılmış) ortaya çıkmıştır. Bu da -9223372036854775808 ile 9223372036854775807 arasındaki sayı aralığına karşılık gelir.
Aşağıdaki program örneği ile bu türü kontrol edelim.
#Dahil etmekX1 = -9223372036854775808 x2 = 9223372036854775807
Bu durumda, printf çağrılırken, karakter kombinasyonunun % d değil, % lld olduğuna dikkat edin. Bu, printf'in long long türündeki büyük sayıları doğru bir şekilde görüntülemesi için gereklidir.
Kendi kendine kontrol görevleri
- Benzer şekilde, bu örnekte long long türündeki değişkenlerin taşmasını kontrol edin (int türündeki değişkenlerde olduğu gibi).
- Bu örnek için, printf işlevinde % lld yerine % d kullanmayı deneyin.
Ayrıca, yeni tamsayı türleri adının önüne eklersen anahtar kelime olası değerler aralığını pozitif aralığa kaydıran, yani türü işaretsiz yapan unsigned. Aşağıdaki program örneği bunu açıklamaktadır.
#Dahil etmekBu programı çalıştırırken, bir dize çıktısı alınmalıdır.
X1 = 0 x2 = 4294967295
Bu durumda, printf çağrılırken, karakter kombinasyonunun % d değil, % u olduğuna dikkat edin. Bu, printf işlevinin imzasız sayıları doğru bir şekilde görüntülemesi için gereklidir.
Kendi kendine kontrol görevleri
- Benzer şekilde, bu örnekte imzasız int değişkenlerinin taşmasını kontrol edin (int değişkenlerinde olduğu gibi).
- Bu örnek için, printf işlevinde % u yerine % d kullanmayı deneyin.
- Temelli bu örnek unsigned long long türündeki bir değişkene yazılabilecek maksimum değeri görüntülemeyi deneyin (yani 18446744073709551615 sayısı). printf işlevini kullanarak doğru görüntüleme için karakter kombinasyonu % llu'dur (% u yerine).
3.4 Gerçek sayılar
Gerçek sayıları belirtmek için kayan tip veya çift tip kullanabilirsiniz. Bu durumda, float türünde bir değişken 4 bayt, double türünde bir değişken ise 8 bayt yer kaplar. Bu nedenle, genel olarak, double türü, ondalık noktadan sonra daha geniş bir olası sayı aralığı ve daha fazla ondalık basamak sağlar, ancak dezavantajı, float türüne kıyasla iki kat daha fazla bellek tüketimidir.
Ayrıca uzun bir çift tip var ve değişken bu türden derleyici uygulamasına bağlı olarak 8 ila 16 bayt olabilir. Bu nedenle, uzun çiftler genellikle daha fazla bellek tüketimi karşılığında daha fazla hassasiyet sağlar.
Aşağıdaki programın çalışmasını kontrol edelim.
#Dahil etmekEkran şunları gösterecektir:
X = 10.500000
Tamsayı türü yerine gerçek türün kullanılması nedeniyle % d yerine % f kullanıldığını unutmayın. % f yerine % d koyarsanız ne olacağını kontrol edin.
Bir sayı görüntülenirken fazladan sıfırlar nasıl kaldırılır? Bunu yapmak için, örneğin aşağıdaki gibi ondalık noktadan sonraki basamak sayısını belirleyebilirsiniz.
Printf ("x =% .1f \ n", x);
Bu durumda noktadan sonraki sayı, ondalık noktadan sonraki basamak sayısını gösterir. Bununla deney yapın.
Ayrıca sayıyı görüntülemek için kullanılan karakter sayısını da ayarlayabilirsiniz, örneğin bu sayıyı aşağıdaki gibi 10'a ayarlayabilirsiniz.
Printf ("x =% 10.1f \ n", x);
Nelerin değiştiğini görmek için kontrol edin.
Ayrıca, % ile birlikte f harfi yerine, bir sayıyı üstel biçimde görüntülemek için e harfini ve sayının boyutuna bağlı olarak çıktı biçimini otomatik olarak seçmek için g harfini kullanabilirsiniz. Ayrıca E ve G harfleri de kullanılabilir.
Kendi kendine kontrol görevleri
- Dene Çeşitli seçenekler gerçek bir sayı çıktısı alın ve ne yaptığını görün (% ile birlikte f yerine e ve g harflerini kullanmak dahil).
- E ve G harflerinin kullanımının e ve g harflerine kıyasla neye yol açtığını kendiniz belirleyin.
- Elde edilen değerlerin ekranda görüntülendiğinden emin olarak, bir kareye ve bir kübe gerçek sayı yapımını uygulayın. Gerçek bir sayı çıktısı almak için uygun bir format seçin.
Code :: Blocks, platformlar arası ücretsiz bir C/C++ geliştirme ortamıdır. Üzerinde şu an en iyi ücretsiz C geliştirme ortamıdır.
Code :: Blocks Windows, Linux ve Mac OS X için geliştirilmiştir.
İÇİNDE Windows ortamı Bu ortamı, başlamak için gerekli tüm kitaplıkları zaten içeren bir derlemenin parçası olarak indirmek en uygunudur. Montaj, kurulum gerektirmez ve "Paketi açın ve çalışın" ilkesine göre çalışır.
Code :: Blocks aşağıdaki derleyicileri destekler:
- GNU GCC (G77 dahil) (Linux)
- MinGW GCC (G77 dahil) (Win32)
- MSP430 GCC (Win32)
- TriCore ve PowerPC GCC (Win32, Linux)
- Apple GCC (Xcode) (Mac OS X)
- Microsoft Visual C ++ Araç Takımı 2003 (Win32)
- Microsoft Visual C++ 2005 (Win32)
- Borland'ın C ++ Derleyicisi 5.5 (Win32)
- DigitalMars C/C++ (Win32)
- OpenWatcom (Win32)
- Intel C++ derleyicisi (Win32)
- Küçük Cihaz C Derleyicisi (SDCC)
- Dijital Mars D
- GDC D Derleyici
- LLVM D Derleyici
Hazır şablonlar
CodeBlocks'un sahip olduğu hazır şablonlar minimal bir uygulamayı hızlı bir şekilde oluşturmanıza izin veren projeler.
Kod düzenleyici

Kod düzenleyici, programcının rahat çalışması için tüm özelliklere sahiptir:
- Sözdizimi vurgulama (özelleştirilebilir)
- Sekmeli arayüz
- Kod tamamlama
- sınıf tarayıcı
- Akıllı girinti
- .h ve .c / .cpp dosyaları arasında tek tıklamayla değişim
- Özel klavye kısayolları
- Harici özelleştirilebilir "Araçlar"
- Farklı kullanıcılarla yapılacaklar listesi yönetimi
Editör ayarlarının sayısı çok büyük:

hariç Genel Ayarlar ayrıca yapılandırılabilir:
- çöken kod
- Alanlar ve imleç
- Sözdizimi vurgulama (dosya türüne göre ayrı ayrı)
- için varsayılan kod oluşturulan dosyalar(otomatik imza eklenebilir)
- Kısaltmalar (bir kısaltma girdiğinizde, otomatik olarak koda genişletilir)
- Kod biçimlendirme
- Kaydetmenin ve kod satırlarına geri dönmenin bir yolu
- Kod tamamlama
- Kod istatistiklerini ayarlama
- Belgeleme Kodu Oluşturma
- ve daha fazlası
Eklentiler
Editörün yetenekleri eklentilerle genişletilebilir. Örneğin:
- HEX düzenleyici
- Nassi Shneiderman diyagramları
- Kaynak kodunu diğer formatlara aktarma
- tuş vuruşu makroları
- Menü kısayolları
- artımlı arama
- Ortam Değişkenleri
- Ve bircok digerleri
hata ayıklayıcı
Varsayılan hata ayıklayıcı olarak CodeBlocks, Richard Stallman tarafından geliştirilen en popüler C hata ayıklayıcı olan GDB'yi kullanır.
Hata ayıklayıcı, kesme noktaları belirlemenize ve ardından değişkenleri ve dizileri izlerken kodunuzda adım adım ilerlemenize olanak tanır. Ayrıca çağrılan fonksiyonların yığınlarını da takip edebilirsiniz.

sonuçlar
CodeBlocks ortamının olanaklarının ve ayarlarının sayısı, bu ortamı bir C programcısı için mükemmel bir araca dönüştürmeyi mümkün kılar.
Entegre Geliştirme Ortamı (IDE) Kodu :: Bloklar (bundan sonra CB olarak anılacaktır), C/C++ dilinde uygulamalar geliştirmek için eksiksiz bir üründür. CB, wxWidgets araç kitaplığı kullanılarak geliştirilmiş bir çapraz platform çerçevesidir. Hem Windows hem de diğer işletim sistemleri (OS) - Linux ve Mac OS için ortamın sürümleri vardır. Bu IDE tamamen ücretsiz, açık kaynak kaynak ve tamamen açık kaynak teknolojisi kullanılarak oluşturulmuştur. En iyilerinden biri güçlü CB, wxWidgets uygulamalarının oluşturulmasını desteklemektir - ör. yazılım(Yazılım), grafik çizmek için Kullanıcı arayüzü(GUI) OS API'sini kullanır. Başka bir deyişle, CB, her zevke uygun çapraz platform yazılımı oluşturmanıza olanak tanır.

CB, çok sayıda derleyiciyle nasıl çalışacağını bilir. Sistemde birkaç tane kuruluysa, ihtiyaçlarınıza bağlı olarak bunlar arasında kolayca geçiş yapabilirsiniz. Ayrıca, kurulum aşamasında IDE'nin kendisi sistemi mevcut derleyiciler için tarayacak ve birini ana derleyici olarak kullanmayı önerecektir. Bu ayarları daha sonra hem global olarak hem de projeler için ayrı ayrı değiştirmek mümkündür. Global ortam ayarları için, CB ana menüsünde tam bir Ayarlar bölümü vardır. Belirli bir projeye özgü belirli ayarları yapmak için proje özellikleri penceresini açmanız gerekir. Bunu yapmak için aramanız gerekir bağlam menüsü farenin sağ tuşu ile üzerine tıklayarak projelendirin ve "Özellikler" öğesini seçin. Projelerin kendileri (şu anda IDE'de açık), "Yönetim" yuvasında, "Projeler" sekmesinde bir ağaç olarak görüntülenir. Artık, açılan özellikler penceresinde, yapı hedeflerini düzenlemekten üçüncü taraf kitaplıklarını bağlamaya kadar çok çeşitli parametreleri yapılandırabilirsiniz. Aynı özellikler penceresinin "Proje Ayarları" sekmesindeki "Projenin oluşturma seçenekleri" düğmesi, belirli bir proje için derleme yapılandırmasını çok esnek bir şekilde yapılandırmanıza olanak tanır: derleyici anahtarları, derleyicinin kendisini seçin, bağlayıcı için kitaplıkları bağlayın, vb. Bütün bunlar için yapılabilir bireysel modlar: "Yayınla" "Hata Ayıkla".

CB GUI, ana IDE penceresinin her iki tarafına basitçe sürükleyip bırakarak yerleştirilebilen, yüzer ve esneyen rıhtımlar etrafında inşa edilmiştir. Bu sayede, GUI'nin ergonomisini optimize ederek, farklı ekran boyutları için arayüzün farklı yerleşimlerini çok esnek bir şekilde özelleştirmek mümkündür. Birkaç monitör varsa, bazı panelleri ana pencereden ayırmak ve bunları bitişik monitörlere yerleştirmek uygundur.
CB'deki vurgulama, kod tamamlama ve düzenleme araçları, kodla çalışma sürecini kolay ve rahat hale getirir. Büyük bir ayar cephaneliği, çevreye "kendiniz için" ince ayar yapmanızı sağlar. Ortam değişkenleri ile çalışmak için desteğe sahip olmak çok faydalıdır. Bu özellik sayesinde CB, sisteme çok sıkı bir şekilde entegre olabilir ve yeteneklerini genişletebilir, örneğin bu şekilde wxWidgets kitaplığına bağlayabilirsiniz.
Bu arada, CB, wxWidget'lara dayalı GUI uygulamaları geliştirmek için yerleşik bir RAD GUI tasarım aracı olan wxSmith'e sahiptir. Bu güzel güçlü yardımcı programöğrenmesi pek kolay olmasa da.
Code :: Blocks, ücretsiz bir platformlar arası geliştirme ortamıdır. Code :: Blocks C++ ile yazılmıştır ve wxWidgets kitaplığını kullanır. Açık bir mimariye sahip olması, eklentiler sayesinde ölçeklendirilebilir. С, С ++, D programlama dillerini destekler (kısıtlamalarla).
Code :: Blocks Windows, Linux ve Mac OS X için geliştirilmiştir. Ortam, hemen hemen her Unix benzeri sistem için kaynaktan oluşturulabilir. [http://ru.wikipedia.org/wiki/Code::Bloklar]
Rus dilini etkinleştirmek için aşağıdakileri yapmanız gerekir:
1. Arşiv, program alt klasörüne (kurulu olduğu yerde) açılmalıdır, örneğin C: \ Program Files (x86) \ CodeBlocks \ share \ CodeBlocks
2. Programı başlattıktan sonra Ayarlar -> Çevre -> Görünüm'ü seçin, "Uluslararasılaştırma" seçeneğini işaretleyin ve listeden "Rusça" seçeneğini seçin.

3. CodeBlocks programını yeniden başlatın ve Russification'ı edinin. 
Rusça, Code :: Blocks sürüm 13.12'ye başarıyla bağlandı.
Arşiv, yerel ayar \ ru_RU klasör yapısını zaten içeriyor (\ CodeBlocks \ share \ CodeBlocks içine yerleştirmek için)
En iyi durum:
Mesajlar: 2173
Çeviri: 2173 (%100.0)
Çevrilmemiş: 0 (%0.0)
Ubuntu ve yukarı akış arasında paylaşıldı: 2173 (%100.0)
Ubuntu ve yukarı akış arasında farklı şekilde çevrildi: 0 (%0,0)
Sadece bu tarafta çevrildi: 0 (%0,0)




