LISP Программы. Как вставить изображение в Автокад? Как установить приложение в автокаде
На этой странице будут выкладываться примеры LISP программ. По многим из них есть уроки с подробным описанием кода.
Если Вы знаете как запускать в AutoCAD, то можете сразу
Как использовать программы.
Все программы написаны для использования их в полной версии программы AutoCAD. Они не будут работать в AutoCAD LT.
Если Вам понравилась какая-либо программа на этом сайте и Вы хотите ее установить на свой компьютер. Для этого Вам нужно сделать следующее:
1. Скачать программу на свой компьютер;
2. Все программы заархивированы. Поэтому после того, как вы скачали архив, его нужно разархивировать. Разархивировав архив, Вы получите файлы программы, которые можете хранить в любом месте на вашем компьютере (Я для этого использую папку D:\MyLisp);
3. Файлы программы нужно загрузить в AutoCAD;
4. Запускаем новые команды, которые хранятся в загруженных файлах.
Я думаю, что с первыми двумя пунктами справятся все. Поэтому сразу поговорим о загрузке LISP файлов в Автокад.
Загрузка LISP файлов в Автокад.
Загрузить в Автокад LISP программу можно несколькими способами. Опишу некоторые из них.
Загрузка файлов с помощью окна «Загрузка / Выгрузка приложений».
Откройте Автокад. На ленте перейдите на вкладку «Управление » и щелкните по кнопке «Приложение ». См. Рис. 1.
Рис. 1 Кнопка «Приложение»
Если вы работаете в режиме Классический AutoCAD:
В главном меню выберите «Сервис », далее щелкните по строчке «Приложения… ». См. Рис. 2.

Рис. 2. Строка «Приложение
Найти папку , в которой лежит файл, выделите его и нажмите на кнопку «Загрузить ». См. Рис. 3.

Внизу окна появится сообщение о том, что выбранный файл загружен. Обратите внимания, что данным способом можно загружать не только LISP файлы (*.lsp), но и другие приложения поддерживаемые программой AutoCAD (*.arx; *.crx; *.dvd; *.dbx; *.vlx; *.fas ).
Таким способ загружают программы для их временного использования. После того, как Вы закроете Автокад, а потом откроете его снова, их не будет в Автокаде, и для их использования их нужно загрузить снова.
Для того, чтобы нужны Вам LISP файлы загружались в Автокад автоматически, их нужно добавить в список автоматической загрузки. Для этого щелкаем на портфельчик «» (или на кнопку «». См. Рис. 4.

Откроется окно «Добавление файла в список автоматической автозагрузки». Находим нужную папку , выделяем файл и нажимаем на кнопку «Открыть ». См. Рис. 5.
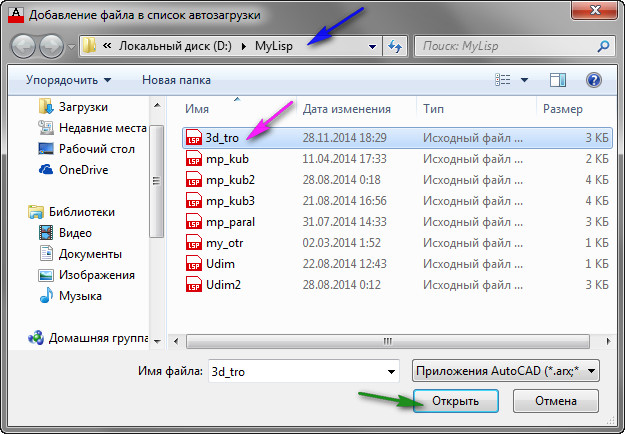
Рис. 5. Добавление файла в список автоматической автозагрузки
Который будет автоматически загружаться при каждом запуске Автокад.
После того, как Вы добавите все необходимые файлы, нажмите на кнопку «Закрыть ». Затем на кнопку «Закрыть » в окне «Загрузка / Выгрузка приложений». См. Рис. 6.

Рис. 6. Файл добавлен
Имейте в виду, что файлы загрузятся автоматически, только при следующем запуске Автокад. Если Вы хотите использовать их в текущей сессии, их нужно загрузить способом, описанным выше (либо каким другим способом).
Загрузка файлов с помощью Редактора Visual LISP.
Откройте Редактор Visual LISP:
Наберите в командной строке VLIDE (или VLISP) и нажмите
Или на ленте перейдите на вкладку «Управление » и нажмите на кнопку «Редактор Visual LISP ». См. Рис. 7.
Рис. 7. Редактор Visual LISP
Откроется Редактор Visual LISP. Нажмите на кнопку «Открыть файл ». Появится окно «Открытие файла для редактирования / просмотра».
Найдите нужную папку ;
Выделите файл и нажмите на кнопку «Открыть ». См. Рис. 8.
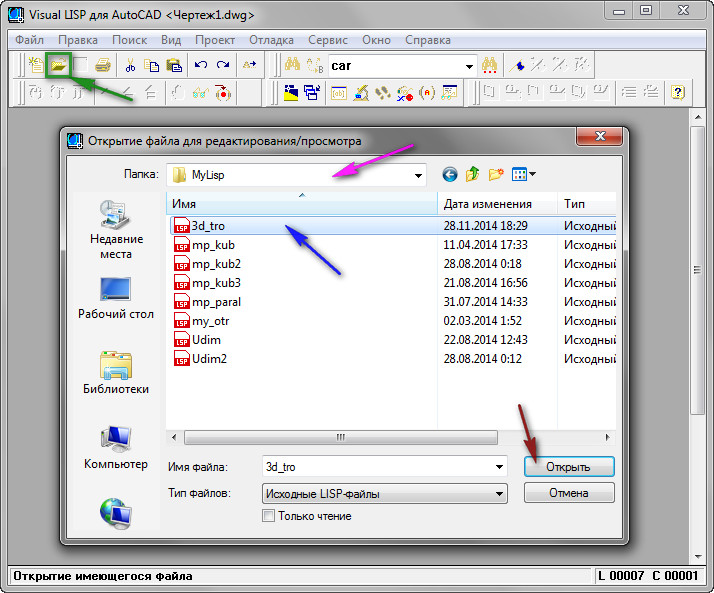
Рис. 9. Открытие файла в Редакторе Visual LISP
Файл загрузится в активное окно редактора. Чтобы загрузить его в Автокад, нужно нажать на кнопку «Загрузить активное окно редактора ».
Такой способ имеет свои плюсы, связанные с тем, что Вы видите программный код файла:
1. Вы можете посмотреть, сколько команд в этом LISP файле (их может быть несколько).
2. Найти имена этих команд: находим строку с функцией defun; Имя команды стоит сразу после с: (в нашем случаи это: 3d_tro и roY );
3. Кроме всего прочего Вы имеете возможность отредактировать код программы.
См. Рис. 9.
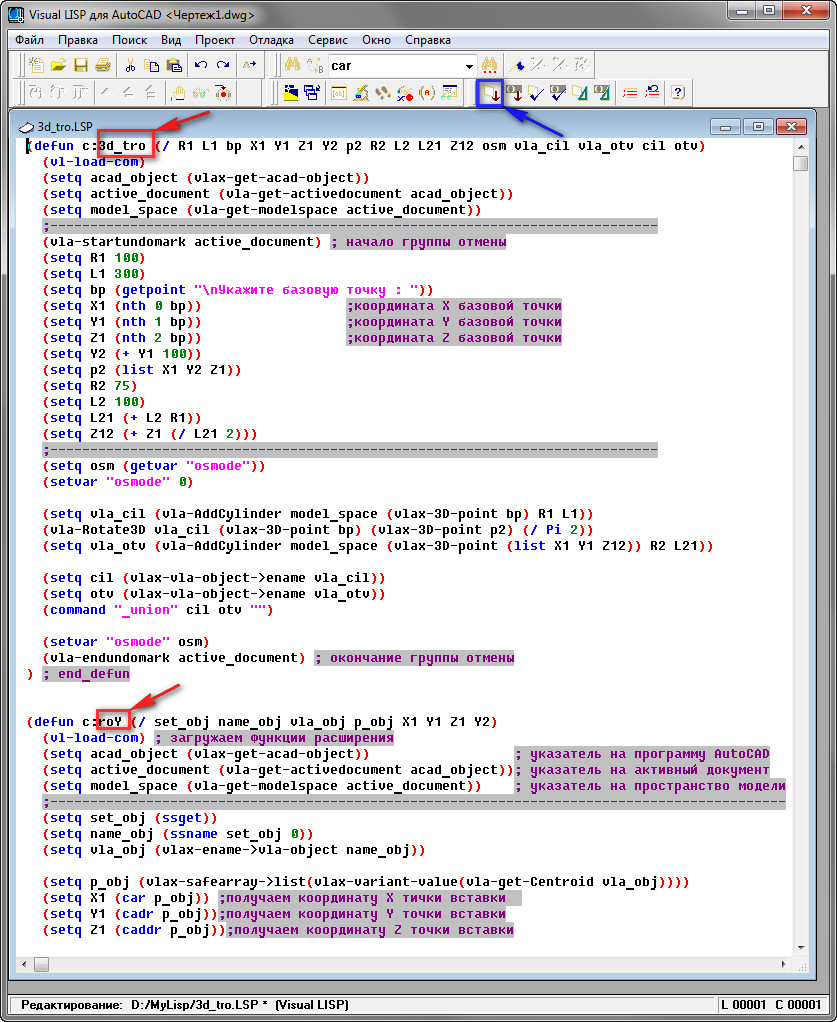
Рис. 9. Имена новых команд.
Чтобы определить границы команды в программном коде, поставьте курсор мыши перед открывающейся скобкой функции defun и дважды щелкните левой кнопкой мыши. Функция defun, которая описывает одну команду – выделиться. См. Рис. 10.

Рис. 10. Программный код одной команды
Запуск новых команд.
После того, как файлы загружены, мы может запускать в Автокад новые команды, которые хранятся в этих файлах. Для этого достаточно набрать ИМЯ КОМАНДЫ
в командной строке и нажать
Кроме этого для любой команды можно создать кнопку.
Поместить ее на панель инструментов, а панель вынести на ленту.
После этого запускать команду, нажимая на эту кнопку.
Как это сделать читайте в уроках: «» и «».
Также для этих команд можно создать горячие клавиши и запускать их нажатием определенных клавиш на клавиатуре.
Как это сделать читайте в уроке: «».
Конечно, мы разобрали далеко не все способы загрузки файлов и запуска команд, но этого в полнее достаточно для того, чтобы комфортно использовать размещенные ниже.
Список LISP программ.
LISP программа «mp_kub.lsp»
Программа, которая рисует в Автокад куб со сторонами 200.
Для запуска в Автокад используется имя MP_KUB
Укажите базовую точку ».
Указываем любую точку в рабочем окне Автокад. Команда построит куб со сторонами 200 .

(Размер файла: 449 bytes)
LISP программа «mp_paral.lsp»
Программа рисует параллелограмм, со сторонами указанными в диалоговом окне. Программа работает только вместе с файлом диалогового окна «mp_paral.dcl ». Поэтому скачать надо два файла.
Чтобы Автокад определил местонахождение файла диалогового окна, его нужно поместить в папку вспомогательных файлов Автокад.
Как это сделать смотрите в уроке: «».
Либо в коде программы, в строке
(setq dcl_id (load_dialog «mp_paral.dcl» )) нужно указать полный путь к файлу диалогового окна.
Например, если файл находиться в папке «D:\MyLisp » строка должна выглядеть так:
(setq dcl_id (load_dialog «D:\\MyLisp\\mp_paral.dcl» ))
Для запуска в Автокад используется имя MP_PARAL
После запуска на экране появится диалоговое окно.

Нужно указать размеры сторон параллелограмма и нажать на кнопку ОК .
Указываем любую точку в рабочем окне Автокад. Команда построит параллелограмм со сторонами указанными в диалоговом окне.
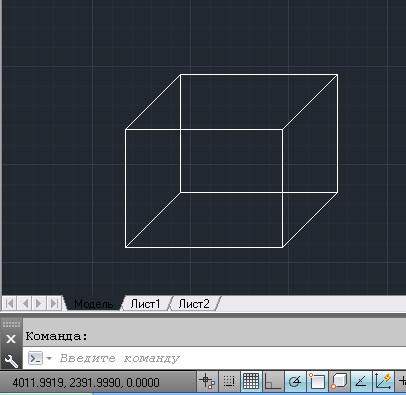
Подробное описание программного кода смотрите в уроке: «».
Подробное описание программного кода создания диалогового окна смотрите в уроке: «».
(Размер файла: 392 bytes)
(Размер файла: 781 bytes)
LISP программа «Sum_dl.lsp»
Программа считает сумму длин выбираемых отрезков. В процессе выбора отрезков Автокад выдает количество выбранных отрезков и сумму их длины.
Для запуска в Автокад используется имя SumDl
Выберите отрезок »:
Укажите любой отрезок.
Он выделится. В командной строке появиться сообщение, что выбран один отрезок и его длина.
Выберите отрезок »:
Укажите следующий отрезок.
Он выделится. В командной строке появиться сообщение о количестве выбранных отрезков и их общей длины.
Ниже снова появиться запрос: «Выберите отрезок »:

Количество выбранных отрезков и их общая длина.
И так до бесконечности. Чтобы завершить выполнения программы нажмите клавишу
Подробное описание программного кода смотрите в уроке: «».
(Размер файла: 464 bytes)
LISP программа «Sum_dls.lsp»
Программа суммы длин со свободным выбором отрезков.
Программа считает сумму длин выбираемых отрезков.
Выбор отрезков можно делать и по одному и группой при помощи рамки (или при помощи секущей рамки). В общем, любым стандартным способом AutoCAD.
Для запуска в Автокад используется имя: SumDls
Выберите объекты »:
Выбирать отрезки можно любым стандартным способом Автокад. Если случайно выбран не тот отрезок, его выбор можно отменить. Для этого удерживая клавишу
Процесс выбора и отмены выбора отрезков отражается в командной строке.

Отмена выбора объекта.
После того как вы выбрали все необходимые объекты, нажмите
В командной строке появиться сообщение о количестве выбранных отрезков и их общей длины.

Подробное описание программного кода смотрите в уроке: «».
(Размер файла: 487 bytes)
LISP программа «Sum_dlv.lsp»
Программа считает сумму длин отрезков на всем чертеже.
Для запуска в Автокад используется имя: SumDlv
После запуска программа выделить на чертеже все отрезки
В командной строке появиться сообщение о количестве отрезков на все чертеже и их общей длины.

Результат выполнения программы.
(Размер файла: 440 bytes)
LISP программа «Sum_sl.lsp»
Программа считает сумму длин отрезков на выбранном слое.
Для запуска в Автокад используется имя: SumSl
После запуска программа выдает запрос: «Выберите объект для определения слоя: “
Укажите любой объект. Программа выделит и сосчитает длину все отрезков на слое, на котором расположен указанный объект.
В командной строке появиться сообщение о количестве отрезков на данном слое и их общей длины.

Результат при выборе синего слоя.
(Размер файла: 563 bytes)
LISP программа «Scom.lsp»
Программа показывает, как в программном коде AutoLISP можно использовать стандартные команды Автокад.
Приведен пример:
- Построения отрезка.
- Построения дуги.
- Использования команды редактирования: Зеркало
- Перевода чертежа ЮЗ изометрию.
- Построения Полуконуса.
Для запуска в Автокад используется имя: SCOM
После запуска программа выдает запрос: “Укажите базовую точку ».
Указываем любую точку в рабочем окне Автокад. Команда построит два отрезка и дугу. Затем отзеркалит их. Потом переведет чертеж ЮЗ изометрию и построит Полуконус.

Подробное описание программного кода смотрите в уроке: «».
(Размер файла: 535 bytes)
LISP программа «mp_kub2.lsp»
Программа создает блок куба, стороны которого предварительно задаются.
Для запуска в Автокад используется имя MP_KUB2
После запуска выдает запрос: «Задайте длину стороны куба: »
Появиться запрос: “Укажите базовую точку ».
Указываем любую точку в рабочем окне Автокад. Команда построит блок в виде куба со сторонами, значение которых мы задали при первом запросе.

Блок куба.
Подробное описание программного кода смотрите в уроке: «».
(Размер файла: 802 bytes)
LISP программа «mp_kub3.lsp»
Программа создает блок куба при помощи функций расширения языка AutoLISP, стороны которого предварительно задаются. В программе вычисляется объем куба, и координаты центра верхней грани. Объем и координаты сохраняются, как дополнительные данные, которые в любой момент можно извлечь.
Для запуска в Автокад используется имя: MP_KUB3
После запуска программа выдает запрос: «Задайте длину стороны куба: »
Введите числовое значение стороны куба и нажмите
Появиться запрос: “Укажите базовую точку ».
Указываем любую точку в рабочем окне Автокад. Команда построит блок в виде куба со сторонами, значение которых мы задали при первом запросе. Так же программа сосчитает объем, и координаты центра верхней грани и сохранить их в блоке в качестве дополнительных данных.

Блок куба.
Подробное описание программного кода смотрите в уроке: «».
(Размер файла: 993 bytes)
LISP программа «Udim.lsp»
Программа считывает дополнительные данные из блока, созданного в уроке: « ». Вставляет динамический блок, созданный в уроке: «».
Как это сделать смотрите в уроке: « » (или в программе lsp вместо имени файла «Vyn» нужно будет указать полный путь к нему. Например: если файл лежит в папке «D:\MyLisp» нужно поставить «D:\\MyLisp\\ Vyn.dwg « )
Для запуска в Автокад используется имя: UDIM
После запуска программа выдает запрос: «Выберите блок :»
Команда вставит выноску. Выноска будет начинаться из центра верхней грани. Сверху полки будет стоять имя указанного блока, снизу – его объем.
Укажите следующий блок.
 Скачать программу Udim.lsp
(Размер файла: 538 bytes)
Скачать программу Udim.lsp
(Размер файла: 538 bytes)
LISP программа «Udim2.lsp»
Программа считывает дополнительные данные из блока, созданного в уроке: «». Вставляет динамический блок, созданный в уроке: « ». Меняет длину и положение выносной линии и длину и положение полки.
Для того, чтобы посмотреть как работает программа предварительно нужно:
- Скачать программу «mp_kub3.lsp », и создать при помощи ее блок (или несколько блоков).
- Скачать динамический блок «Vyn.dwg ».
- Поместить «Vyn.dwg » в папку вспомогательных файлов Автокад.
Как это сделать смотрите в уроке: «» (или в программе lsp вместо имени файла «Vyn» нужно будет указать полный путь к нему. Например: если файл лежит в папке «D:\MyLisp » нужно поставить «D:\\MyLisp\\ Vyn.dwg « )
Для запуска в Автокад используется имя: UDIM2
После запуска программа выдает запрос: «Выберите блок: »
Укажите предварительно построенный блок (созданный программой mp_kub3.lsp ).
Появится начало выносной линии
Нужно указать вторую точку выносной линии. Команда вставит выноску. Сверху полки будет стоять имя указанного блока, снизу – его объем.
Затем программа снова выдает запрос: «Выберите блок: »
Снова укажите блок куба.
На запрос «Укажите выносную линию: »
Укажите вторую точку линии в другом месте.
На следующий запрос «Выберите блок:
» – нажмите
(Размер файла: 856 bytes)
LISP программа «3d_tro.lsp»
Программа содержит в себе две команды
Первая команда рисует в Автокад 3D тройник.
Для запуска в Автокад используется имя: 3D_TRO
После запуска выдает запрос: “Укажите базовую точку ».
Указываем любую точку в рабочем окне Автокад. Команда построит 3D тройник.

Выделенный тройник.
Вторая команда поворачивает 3D тройник на 90 градусов вокруг оси параллельной оси Y.
Для запуска в Автокад используется имя: ROY
Предварительно выделите 3D тройник
Введите в командной строке ROY
и нажмите
Тройник повернется.

Повернутый 3D тройник.
Подробное описание программного кода смотрите в уроке: « ».
(Размер файла: 927 bytes)
LISP программа « 3d_bolt.lsp»
Программа рисует в Автокад 3D болт.
Для запуска в Автокад используется имя: 3D_BOLT
После запуска выдает запрос: “Укажите базовую точку ».
Указываем любую точку в рабочем окне Автокад. Команда построит 3D болт.

(Размер файла: 1.02 kB)
Доброго времени суток, дорогие друзья! Продолжаем нашу серию статей, посвященных самой распространённой в мире системе автоматизированного проектирования чертежей на компьютере – программе (AutoCAD)!
Мы надеемся, что Вы уже прочитали нашу предыдущую статью, о том, как скачать и получить бесплатную лицензию на AutoCAD.
И не только прочитали, а прошли регистрацию и перед Вами примерно вот такое окно интернет-браузера:
Если да, то это значит, что все необходимое для установки лицензионного «автокада» - у Вас есть. (Если нет – внимательно читаем нашу статью: «Где скачать AutoCAD? Бесплатная лицензия и регистрация на сайте»).
Установка Автокад(AutoCAD) поэтапно:
Ну что же? Приступим к установке AutoCAD!!!
Всем известно, что для того, чтобы установить какую-любо программу на компьютер – её нужно вначале скачать из интернета, или приобрести установочный диск, а может даже и установочную флэшку.
До недавнего времени, точно также было и с автокадом, но на сегодняшний день в рассматриваемом нами способе получения лицензионной студенческой версии AutoCAD мы выделим два способа установки: «Установи прямо сейчас!» и «Сперва скачай, потом ставь!»
Начнем с первого способа «Установи прямо сейчас!»
При этом способе вы и скачиваете, и устанавливаете программу одновременно, но обо всем по порядку.
Получив Serial Number и Product key – Вы получаете лицензию на автокад. И самое время его установить. Ищем красную кнопку и жмем её! Причем щелкаем мышкой именно по фразе «INSTALL NOW».
Это будет самый легкий способ установить автокад, когда вы зарегистрируетесь и запросите лицензию. НО! Тут важно, чтобы у Вас был хороший компьютер/ноутбук и очень хороший доступ в интернет.
Если у Вас доступ в интернет 3G или ADSL с маленькими скоростями, то вам лучше ко второму способу переходить, а то что будет написано ниже лучше просто мельком ознакомится.
После того, как Вы нажмете Install now будет скачан небольшой файлик установщик, запустив который, Вы приступите к установке AutoCAD 2018. И, в идеале, после этого вы просто жмете «Далее» и «Далее»…
Будет происходить процесс параллельного скачивания установочных файлов программы и последующая их установка на компьютер/ноутбук.
Поэтому, важно, чтобы была хорошая скорость и хорошее аппаратное обеспечение (ну, хороший комп чтобы был, не глючил).
Окно установки, которое вы будете видеть, в процессе установки отражает ход выполненных операций и объем скачанных файлов.
Будут устанавливаться не только программные файлы AutoCAD, но и вспомогательные программы:




Если у Вас хороший доступ в Интернет со скоростью не менее 50 Мбит/с, то весь процесс может занят около получаса. Но может быть и больше, так как загруженность серверов компании AUTODESK тоже оказывает влияние на скорость загрузки.
Когда установка завершится, Вы увидите окно, схожее с этим:


После нажатия на кнопку «Готово» и запуска AutoCAD, первое с чем придется Вам столкнутся – это вопрос лицензирования. И именно в «первом случае» установки он решается очень просто!
Но обязательно наличие интернета. Вы увидите окно, где можно прочесть информацию о конфиденциальности Autodesk.
А после нажатия кнопки «Принимаю», произойдет автоматическая проверка лицензии, причем Вам ничего делать не нужно. То есть ваши учетные данные, программа установки определит сама!

Ну и после успешного прохождения проверки лицензии (причем это делается Один раз! Потом интернет не нужен) Вы можете смело работать в лицензионной программе Автокад(AutoCAD).
Еще раз повторюсь, это самый простой и быстрый способ скачать и установить программу.
Если по какой-то причине у Вас не получается сделать это – то переходим ко второму способу. Он немногим более трудоемкий, но не сложный.
А очень полные и информативные скриншоты помогут Вам разобраться, даже просто «по картинкам» ?.
И так, способ номер два « Сперва скачать Автокад, потом установить!».
Возвращаемся к началу нашего процесса, и вместо кнопки «INSTALL NOW» жмем маленькую кнопку рядом с ней:
Получаем раскрывающееся меню, в котором выбираем пункт «DOWNLOAD NOW».

Будет скачан небольшой файлик Download Manager (По русски говоря, скачивальщик автокада?).

Мы его устанавливаем, соглашаясь с предоставлением лицензии и оказанием услуг.

Затем, устанавливается программка Autodesk Download Manager.

После установки, Вы вновь щелкаете мышкой по кнопке «DOWNLOAD NOW» и компьютер уже предложит Вам открыть ссылка в установленном приложении.

Потом, Вы указываете, куда будут сохранены установочные файлы AutoCAD и начнется процесс скачивания. Время скачивания напрямую зависит от скорости подключения к Инетернет.

В моем случае, показатели скорости были разными. От 0 б/с до 30 Мб/с и выше. Как видите, изначально он показывает 25 минут до окончания, потом (через 15 сек.) 14 минут. И даже 8 минут.






Но потом, скорость скачивания снизилась, падая до нуля или минимальных значений. Но спустя время, скорость вновь нормализовалась и весь процесс занял порядка 20 минут.
То есть, второй способ подходит тем, у кого неустойчивое подключение к Интернет. При помощи Autodesk Download Manager вы можете потихоньку скачивать автокад хоть сутками. Но хотя я бы этого Вам не советовал… А советовал бы дочитать статью до конца и узнать маленькую хитрость, для тех, у кого плохой доступ в интернет?.
После того, как все файлы будут скачаны, Вы увидите окно, похожее на ниже представленное.

Процесс установки начался!

После инициализации программы установки, Вам будет предложено установить программу. Жмем кнопку «Установка»!

Откроется окно, с информацией о лицензировании программного продукта, в котором Вам нужно будет согласится с информацией о предоставлении лицензии и оказании услуг. Ставим переключатель на пункт «Я принимаю» и жмем «Далее».

Выбираем папку установки, или (мы бы советовали) оставляем все без изменений и кликаем по кнопке «Установить »!

Начнётся процесс установки, схожий с предыдущим, но будет происходить уже просто установка, без скачивания установочных файлов.







После установки всех необходимых программных модулей и дополнительных приложений процесс будет завершен и, скорее всего, Вам будет предложено, перезагрузить компьютер.


Перезагрузившись, находим на Рабочем столе ярлык для запуска AutoCAD и вперед!
Стоп, стоп, стоп… По крайней мере, Вам так скажет автокад. Ну вернее, он попросит сведения о лицензии, на что вы смело нажимаете «центральную кнопку» «Ввести серийный номер».


Произойдет переход к окну активации программы.
Не все любят этот процесс, всем хочется скорее чертить/моделировать/проектировать, но умная программа сперва хочет познакомится с хозяевами.

Поэтому, жмем кнопку «Активировать»!
После этого, Вам как раз и пригодятся Serial Number и Product key, что Вам были даны при регистрации. Не записали? Забыли? Фантастически пропали? ?.
Идем еще раз в личный кабинет на сайт образовательного сообщества Autodesk и уточняем информацию.
После этого, указываем ее в окне, по аналогии с нижним:

Произойдет проверка лицензии, сколько раз ее использовали, что она позволяет делать, ну и прочее.

Когда процесс активации будет завершен, Вы увидите радостное сообщение: «Поздравляем! Активация выполнена успешно!».


Ну, и на последок, Вас могут спросить о сборе и использовании Ваших данных. Тут каждый выбирает сам, но мы бы не рекомендовали делится информацией о сбоях. Ведь и без этого есть куча других дел.

Подведем итоги?!
Первый способ самый быстрый, можно сделать даже не выпуская из рук чашку кофе.
Второй способ менее быстр, но возможно скачать установочный комплект на одну флэшку, чтобы в последствии можно было поделится и упростить скачивание автокада, для тех, у кого нет устойчивого доступа в интернет.
Но зарегистрироваться на сайте нужно! Как и получить свои Serial Number и Product key. Тогда все будет проще!
Теперь давайте рассмотрим, как его внедрить в работу.
Для Автокада доступны приложения со следующим расширением файла: *.arx, *.crx, *.lsp, *.dvb, *.dbx, *.vlx, *.fas. Рассмотрим на примере ЛИСПа, который позволяет выравнивать текст относительно указанной точки по оси X или Y (скачать файл «Выравнивание текста.lsp »).
Как установить файл *.lsp в Автокад?
1. Перейдите во вкладку «Управление» и на панели «Приложения» выберите команду «Загрузить приложение». Можно воспользоваться командной строй в Автокаде и ввести «_appload».
2. Откроется диалоговое окно «Загрузка/выгрузка приложений», через которое вам нужно найти подходящий файл с расширением *.lsp или др, которое было перечислено выше.

3. После проделанных действий нажмите кнопку «Загрузить».
4. После того как внизу этого диалогового окна появиться сообщение об успешной загрузке, можно тестировать установленное приложение. Нажмите кнопку «Закрыть».

Как запустить команду приложения lisp?
В AutoCAD lisp команды посмотреть нельзя . Следует отталкиваться от исходного файла, который был загружен в программу.
Ранее мы говорили, что файл скрипта можно открыть через обычный «Блокнот» . Как правило, в самом верху этого текстового документа разработчики оставляют всю необходимую информацию для работы, в том числе и название команды, которая будет запускать ЛИСП. В данном примере это «z-text-align », поэтому в командную строку нужно вводить именно такой запрос для вызова инструмента.

Как подгрузить lisp в Автокад LT?
С вопросом: «Как установить лисп в Автокад» все понятно. Но, как его загрузить в схожие программы, например, Автокад Electrical/Mechanical?
К сожалению, приложения, написанные на AutoLISP, работают только на полной версии программы AutoCAD . Поэтому такие скрипты нельзя внедрить в AutoCAD LT или др. версии.
Процесс вставки блоков в чертеж происходит примерно так же, как и вставка отдельных объектов. При этом, можно изменить масштабирование или повернуть блок на нужный уровень. Также можно разработать динамический блок с разнообразным масштабированием и углом поворота копий. О блоках такого типа речь пойдет немного после.
Как вставить блоки в чертежи
Чтобы произвести вставку блока в чертежный файл, потребуется выполнить такие шаги:
- Вызываем окно вставки блока.
а) в командную строку вводим «Вставить».
б) выполняем команды Вставка>Блок.
в) Нажимаем соответствующую пиктограмму в панели блоков.
- Выбираем вставки блока или отдельного файла.
а) Чтобы вставить блок из рабочего чертежа, выбираем нужный вариант из окна «Имя».
б) Вставляем файл при помощи опции «Обзор».
3.Ставим флаг напротив опции «Указать на экране». Присваиваем его точке вставки, масштабу и углу поворота.
- Также ставим флажок в опции «Равные масштабы».
- И наконец, устанавливаем или снимаем флажок на функции «Расчленить».
- Завершаем процесс, выбирая опцию «Ок».
- Программное обеспечение автоматически запросит указать необходимые параметры, в случае если они не были указаны ранее:
- Укажите точку вставки, как было рассказано в первом уроке, точка вставки совпадает с базовой точкой блока.
- Укажите масштаб вставляемого блока, по умолчанию установленный масштаб 1:1. Для того что бы изменить масштаб по осям, при запросе ввода масштаба, введитеX в командной строке. После чего команда выдаст запрос на ввод масштаба по оси Х и оси Y . Для трехмерных моделей ввод масштабов по осям аналогичен. Указание отрицательного масштаба по одной из оси, создает зеркальное отражение относительно второй оси.
- Укажите угол поворота можно как вводом значения угла в командную строку, так и указанием точек угла, курсором.
При вставке файла чертежа, объекты пространства листа не включены во вставку, для того что бы вставить такие объекты, необходимо определить их в блок.
Как работать с DesignCenter
DesignCenter – это окно проводника, который помогает избрать один блок из уже сохраненных чертежей или библиотеки с возможностью осуществления предварительного просмотра.
Выбираем блок и вставляем его в чертежи
- Открываем DesignCenter и зажимаем ctrl+2.
- Указываем прямой путь к папке с нужным файлом при помощи проводника.
- В открытой папке открываем нужный чертеж.
- Так пользователь получит доступ ко всем параметрам и атрибутам.
- Выбираем вкладку блоков.
- Смотрим на ряд иконок с блоками выбранного чертежа.

Чтобы вставить блок, потребуется провести процедуру, которая происходит по аналогии с описанной выше.
Чтобы вставить блок, можно попросту перетащить его на поле открытого чертежа. Программа автоматически предложит пользователю отредактировать чертеж. В один чертеж можно вставить множество блоков разного типа, размера и содержания.
Мы заканчиваем урок по вставке блоков и файловых систем. Далее мы расскажем о работе с их управлением и библиотечными разделами.
В любой программе есть множество переменных. Они используются в самых разных местах и с разными целями. Любой объект на чертеже так же представляет собой набор переменных — координаты, цвет, слой, площадь, и т.д. Да и сам чертеж тоже обладает целым рядом свойств которые можно использовать для вывода дополнительной и главное актуальной информации на чертеже. Именно для этих целей в AutoCAD и применяются поля. Они позволяют вывести текстовое значение тех или иных переменных на чертеже.
В данной статье я в опишу некоторые приемы использования полей, аналогичных приемов можно придумать намного больше, принцип везде примерно один и тот же.
прием 1: Площадь полигона
Создадим объект автокада — полилиния. В моем случае это прямоугольник. В геометрических свойствах объекта (ctrl+1) мы видим значение площади (area). Для того чтобы вывести его на чертеже воспользуемся полями. Для этого создадим текстовый блок и добавим в него поле (field):

Сделать это можно тремя способами кнопкой добавить поле (insert field) , с помощью горячих клавиш (ctrl+f), либо ПКМ (правая клавиша мыши) — добавить поле
В результате получим следующую картину:

- Field category — в выпадающем списке выбираем — Объекты(objects)
- Имя поля (Field name) выбираем объект
- Жмем на клавишу выбрать объект (select object)
- Выбираем нужный объект на чертеже
- Выбираем формат вывода данных
- Выбираем точность с которой будем их выводить
- Дополнительные формат (Additional Format) открывает еще одну панель с более тонкими настройками.
- Задаем в дополнительных параметрах множитель (Conversion Factor) например чтобы вывести значение площади не в квадратных миллиметрах, а в метрах. Так же мы можем задать префикс, суффикс, разделители (целой /дробной части например) и подавить лишние нули.
В результате в тексте у нас появится поле связанное с объектом выбранным на чертеже. Если мы изменим размеры полигона, то значение поля в тексте так же изменится. Правда не сразу, чтобы увидеть изменения необходимо «обновить» чертеж, т.е. выполнить команду _regen .
прием 2: Вывести путь к файлу чертежа
 Добавление пути к файлу чертежа в целом аналогично рассмотренному выше добавлению поля из объекта на чертеже, только в данном случае источником данных будет не объект в чертеже, а сам чертеж.
Добавление пути к файлу чертежа в целом аналогично рассмотренному выше добавлению поля из объекта на чертеже, только в данном случае источником данных будет не объект в чертеже, а сам чертеж.
- Field Category — Document
- Выбираем Имя файла(File Name)
- Собственно всё, можно жать ОК, либо выбрать несколько из возможных вариантов форматирования вывода: строчными (Lowercase) , заглавными(Uppercase), и т.д.
Как видите с путем файла всё предельно просто. Но так же можно заметить что у документа кроме пути есть еще несколько свойств, о которых мало кто знает. А именно — документу можно указать, автора, заголовок, сделать описание и т.п. Эти свойства можно использовать, кроме того сюда можно добавить свои собственные свойства, так называемые UDA (user defined attributes)
Добавляем пользовательские свойства и поля чертежу Autocad

Свойства чертежа можно найти в пункте меню Файл\Свойства чертежа.. (File\Drawing Properties..)
 Во вкладке Общие (Summary)
мы с вами можем увидеть те самые свойства, которые видели в свойствах документа в редакторе полей. Соответственно эти поля вы так же можете использовать. Но их не так много, да и их названия обязывают применять их по назначению. Но есть хорошая новость, во вкладке Пользовательские (Custom)
мы можем добавить сколько нам угодно.
Во вкладке Общие (Summary)
мы с вами можем увидеть те самые свойства, которые видели в свойствах документа в редакторе полей. Соответственно эти поля вы так же можете использовать. Но их не так много, да и их названия обязывают применять их по назначению. Но есть хорошая новость, во вкладке Пользовательские (Custom)
мы можем добавить сколько нам угодно.
- Выбираем вкладку Пользовательские(Custom)
- Жмем кнопку Добавить (Add)
- В открывшемся окне задаем Имя пользовательского свойства (Custom Property Name)
- В следующей строке задаем Значение(Value)
При создании свойств следует учитывать маленький нюанс, после добавления свойства вы не сможете менять его имя, только значение. Поменять имя можно только удалив старое свойство и создав новое.
Новые пользовательские свойства будут доступны в той же вкладке что и путь к файлу:

Другие примеры применения полей в автокаде.
Это далеко не полный список примеров применения полей. Так можно применять поля в блоках, когда они будут получать свои значения непосредственно из вхождения блока на чертеже. Так же можно получать свойства не только из объекта на чертеже, или документа, но например из листа чертежа, или подшивки в которой этот лист используется.
Кроме этого поля можно добавлять в таблицу, и проводить с ними вычисления. Как вариант добавить площадь полигонов в таблицу, и посчитать с помощью формулы общую площадь.
Ксати, поля есть не только в автокаде. В аналогичном виде они существуют и могут применяться практически во всех офисных приложениях.
Вывод
Не смотря на некоторую, чисто техническую, сложность c применением полей в проекте — их использование крайне актуально в тех случаях когда вы постоянно работаете с более менее однотипными проектами.
Впрочем сами эти сложности обходятся при помощи скриптов, приведен ряд скриптов для автоматизированного решения задачи описанной в примере 1




