Как отключить двухфакторную аутентификацию яндекс. Вход с двухфакторной аутентификацией. Резервная копия данных Яндекс.Ключа
Мы продолжаем рассмотрение аутентификаторов для Android. Напомню, что в прошлой статье были изучены не только именитые приложения для двухфакторной авторизации – Google Authenticator и Azure Authenticator, но и универсальное решение профильного разработчика – Authy 2-Factor Authentication. Именно оно и стало оптимальным.
Теперь же мы с вами поговорим об отечественном аутентификаторе – «Яндекс.Ключе», призванном заменить Google Authenticator . Приложение интересно выглядит, предлагает два вида авторизации и собственную защиту. Однако не будем заранее ставить ему положительные оценки и проверим все досконально.
Вторым участником выступит FreeOTP Authenticator – программа с открытым исходным кодом, которая в свою очередь может стать эталоном для подобных решений. Но это только первые предположения, так что не будем ходить вокруг да около и начнем.
В качестве тестового оборудования использовались планшет DEXP Ursus 8EV2 3G (Android 4.4.2, процессор MT8382, 4 x Cortex-A7 1.3 ГГц, видеоядро Mali-400 MP2, 1 Гбайт ОЗУ, аккумулятор 4 000 мАч, 3G-модуль, Wi-Fi 802.11b/g/n) и смартфон Homtom HT3 Pro (Android 5.1 Lollipop, процессор MT6735P, 4 x Cortex-A53 1.0 ГГц, 64-бит, видеоядро Mali-T720, 2 Гбайт ОЗУ, аккумулятор 3 000 мАч, 4G-модуль, Wi-Fi 802.11b/g/n)
«Яндекс.Ключ»

Знакомство
«Это аутентификатор, который создает одноразовые пароли (OTP) для входа на Яндекс, Facebook, Google, GitHub, Dropbox, ВКонтакте и другие сервисы, которые поддерживают двухфакторную аутентификацию (2FA). На Яндексе вы будете вводить созданный «Ключом» пароль вместо обычного пароля, а на других сервисах – вместе с обычным».
Описание в Google Play говорит само за себя и добавить особо нечего, разве что тот факт, что некоторые пользователи предпочитают это приложение
Зворотний зв">","icon":"//yastatic.net/iconostasis/_/qOYT2LWpAjy_Ig4gGx3Kn6YO9ZE.svg","type":"service","id":96,"slug":"passport","nameKey":"96_name"},"alerts":,"documentPath":"passport/authorization/twofa-login.html","doccenter":{"html_heads":{"sources":{"meta":{"copyright":"(C) Copyright 2019","DC.rights.owner":"(C) Copyright 2019","DC.Type":"concept","DC.Relation":"../authorization/twofa.html","prodname":"Паспорт","DC.Format":"XHTML","DC.Identifier":"twofa-login","DC.Language":"ru","generator":"Yandex Yoda DITA","topic_id":"twofa-login","topic_name":"","doc_id":"passport-guide","doc_name":"Помощь","component_id":"","component_name":"","product_id":"passport","product_name":"Паспорт","description":"","product":"passport","product_realname":"Паспорт","doc_group":"passport-guide","doc_group_name":"passport-guide","section_name":"Вход с двухфакторной аутентификацией","langs":"uk ru"},"title":"Вход с двухфакторной аутентификацией","js":["//yastatic.net/s3/locdoc/static/doccenter/2.257.0/bundles/index/_index.ru.no-bem.js"],"inlineJs":,"css":["//yastatic.net/s3/locdoc/static/doccenter/2.257.0/bundles/index/_index.bidi.css"],"common":{"js":["//yastatic.net/jquery/1.12.4/jquery.min.js"]},"legacy":{"js":["//yastatic.net/es5-shims/0.0.1/es5-shims.min.js"],"css":["//yastatic.net/s3/locdoc/static/doccenter/2.257.0/bundles/index/_index.bidi.ie8.css"]}},"meta":" \n \n \n \n \n \n \n \n \n \n \n \n \n \n \n \n \n \n \n \n \n \n ","bundle":{"styles":"\n ","js":"\n "},"lang":"ru","title":"Вход с двухфакторной аутентификацией"},"menu":"","document":"
Вход с двухфакторной аутентификацией
- Вход с помощью QR-кода
- Перенос Яндекс.Ключа
- Мастер-пароль
Вход на сервис или в приложение Яндекса
Вы можете ввести одноразовый пароль в любой форме авторизации на Яндексе или в разработанных Яндексом приложениях.
Примечание.
Вход с помощью QR-кода
Паспорте
Вход с аккаунтом Яндекса в стороннее приложение или сайт
пароль приложения .
Перенос Яндекс.Ключа
Вы можете перенести генерацию одноразовых паролей на другое устройство, или настроить Яндекс.Ключ на нескольких устройствах одновременно. Для этого откройте страницу Управление доступом и нажмите кнопку Замена устройства .
Несколько аккаунтов в Яндекс.Ключе
настройке одноразовых паролей .
восстанавливать доступ .
Отпечаток пальца вместо пин-кода
iPhone, начиная с модели 5s;
iPad, начиная с модели Air 2.
Примечание.
мастер-пароль
Мастер-пароль
С помощью мастер-пароля вы можете:
сделать так, чтобы вместо отпечатка можно было ввести только мастер-пароль Яндекс.Ключа, а не код блокировки устройства;
Резервная копия данных Яндекс.Ключа
Вы можете создать резервную копию данных Ключа на сервере Яндекса, чтобы иметь возможность восстановить их, если вы потеряли телефон или планшет с приложением. На сервер копируются данные всех аккаунтов, добавленных в Ключ на момент создания копии. Больше одной резервной копии создать нельзя, каждая следующая копия данных для определенного номера телефона замещает предыдущую.
Чтобы получить данные из резервной копии, нужно:
иметь доступ к номеру телефона, который вы указали при ее создании;
помнить пароль, который вы задали для шифрования резервной копии.
Внимание. Резервная копия содержит только логины и секреты, необходимые для генерации одноразовых паролей. Пин-код, который вы задали, когда включали одноразовые пароли на Яндексе, необходимо помнить.
Удалить резервную копию с сервера Яндекса пока невозможно. Она будет удалена автоматически, если вы ей не воспользуетесь в течение года после создания.
Создание резервной копии
Выберите пункт Создать резервную копию в настройках приложения.
Введите номер телефона, к которому будет привязана резервная копия (например, «380123456789» ), и нажмите кнопку Далее .
Яндекс отправит код подтверждения на введенный номер телефона. Как только вы получите код, введите его в приложении.
Придумайте пароль, которым будет зашифрована резервная копия ваших данных. Этот пароль нельзя восстановить, поэтому убедитесь в том, что вы не забудете или не потеряете его.
Введите придуманный пароль два раза и нажмите кнопку Готово . Яндекс.Ключ зашифрует резервную копию, отправит ее на сервер Яндекса и сообщит об этом.
Восстановление из резервной копии
Выберите пункт Восстановить из резервной копии в настройках приложения.
Введите номер телефона, который вы использовали при создании резервной копии (например, «380123456789» ), и нажмите кнопку Далее .
Если для указанного номера найдена резервная копия данных Ключа, Яндекс отправит код подтверждения на этот номер телефона. Как только вы получите код, введите его в приложении.
Убедитесь, что дата и время создания резервной копии, а также имя устройства, соответствует той резервной копии, которую вы хотите использовать. Затем нажмите кнопку Восстановить .
Введите пароль, который вы задали при создании резервной копии. Если вы не помните его, к сожалению, расшифровать резервную копию будет невозможно.
Яндекс.Ключ расшифрует данные резервной копии и сообщит о том, что данные восстановлены.
Как одноразовые пароли зависят от точного времени
При генерации одноразовых паролей Яндекс.Ключ учитывает текущее время и часовой пояс, установленные на устройстве. Когда доступно интернет-соединение, Ключ также запрашивает точное время с сервера: если на устройстве время выставлено неверно, приложение сделает поправку на это. Но в некоторых ситуациях даже после поправки и при корректном пин-коде одноразовый пароль будет неправильным.
Если вы уверены, что вводите пин-код и пароль верно, но авторизоваться не получается:
Убедитесь, что на вашем устройстве установлено корректное время и часовой пояс. После этого попробуйте войти с новым одноразовым паролем.
Подключите устройство к интернету, чтобы Яндекс.Ключ мог получить точное время самостоятельно. Затем перезапустите приложение и попробуйте ввести новый одноразовый пароль.
Если проблема не разрешилась, обратитесь в службу поддержки через форму ниже.
Оставить отзыв о двухфакторной аутентификации
\n ","minitoc":[{"text":"Вход на сервис или в приложение Яндекса","href":"#login"},{"text":"Вход с помощью QR-кода","href":"#qr"},{"text":"Вход с аккаунтом Яндекса в стороннее приложение или сайт","href":"#third-party"},{"text":"Перенос Яндекс.Ключа","href":"#concept_mh4_sxt_s1b"},{"text":"Несколько аккаунтов в Яндекс.Ключе","href":"#more-accounts"},{"text":"Отпечаток пальца вместо пин-кода","href":"#touch-id"},{"text":"Мастер-пароль","href":"#master-pass"},{"text":"Резервная копия данных Яндекс.Ключа","href":"#backup"},{"text":"Как одноразовые пароли зависят от точного времени","href":"#time"}],"mobile_menu":"","prev_next":{"prevItem":{"disabled":false,"title":"Вход через письмо","link":"/support/passport/mail-login.html"},"nextItem":{"disabled":false,"title":"Привязка телефонных номеров","link":"/support/passport/authorization/phone.html"}},"breadcrumbs":[{"url":"/support/passport/auth.html","title":"Вход на Яндекс"},{"url":"/support/passport/authorization/twofa-login.html","title":"Вход с двухфакторной аутентификацией"}],"useful_links":"","meta":{"copyright":"(C) Copyright 2019","DC.rights.owner":"(C) Copyright 2019","DC.Type":"concept","DC.Relation":"../authorization/twofa.html","prodname":"Паспорт","DC.Format":"XHTML","DC.Identifier":"twofa-login","DC.Language":"ru","generator":"Yandex Yoda DITA","topic_id":"twofa-login","topic_name":"Вход с двухфакторной аутентификацией","doc_id":"passport-guide","doc_name":"Помощь","component_id":"","component_name":"","product_id":"passport","product_name":"Паспорт","description":"Вы можете ввести одноразовый пароль в любой форме авторизации на Яндексе или в разработанных Яндексом приложениях.","product":"passport","product_realname":"Паспорт","doc_group":"passport-guide","doc_group_name":"passport-guide","section_name":"Вход с двухфакторной аутентификацией","langs":"uk ru"},"voter":"
Была ли статья полезна?
Нет Да
Уточните, почему:
мне не нравится, как это работает
содержание статьи не соответствует заголовку
текст трудно понять
нет ответа на мой вопрос
другая причина
Спасибо за ваш отзыв!
Расскажите, что вам не понравилось в статье:
Отправить
","lang":{"current":"ru","available":["ru","uk"]}},"extra_meta":[{"tag":"meta","attrs":{"name":"copyright","content":"(C) Copyright 2019"}},{"tag":"meta","attrs":{"name":"DC.rights.owner","content":"(C) Copyright 2019"}},{"tag":"meta","attrs":{"name":"DC.Type","content":"concept"}},{"tag":"meta","attrs":{"name":"DC.Relation","content":"../authorization/twofa.html"}},{"tag":"meta","attrs":{"name":"prodname","content":"Паспорт"}},{"tag":"meta","attrs":{"name":"DC.Format","content":"XHTML"}},{"tag":"meta","attrs":{"name":"DC.Identifier","content":"twofa-login"}},{"tag":"meta","attrs":{"name":"DC.Language","content":"ru"}},{"tag":"meta","attrs":{"name":"generator","content":"Yandex Yoda DITA"}},{"tag":"meta","attrs":{"name":"topic_id","content":"twofa-login"}},{"tag":"meta","attrs":{"name":"topic_name","content":"Вход с двухфакторной аутентификацией"}},{"tag":"meta","attrs":{"name":"doc_id","content":"passport-guide"}},{"tag":"meta","attrs":{"name":"doc_name","content":"Помощь"}},{"tag":"meta","attrs":{"name":"component_id","content":""}},{"tag":"meta","attrs":{"name":"component_name","content":""}},{"tag":"meta","attrs":{"name":"product_id","content":"passport"}},{"tag":"meta","attrs":{"name":"product_name","content":"Паспорт"}},{"tag":"meta","attrs":{"name":"description","content":"Вы можете ввести одноразовый пароль в любой форме авторизации на Яндексе или в разработанных Яндексом приложениях."}},{"tag":"meta","attrs":{"name":"product","content":"passport"}},{"tag":"meta","attrs":{"name":"product_realname","content":"Паспорт"}},{"tag":"meta","attrs":{"name":"doc_group","content":"passport-guide"}},{"tag":"meta","attrs":{"name":"doc_group_name","content":"passport-guide"}},{"tag":"meta","attrs":{"name":"section_name","content":"Вход с двухфакторной аутентификацией"}},{"tag":"meta","attrs":{"name":"langs","content":"uk ru"}}],"title":"Вход с двухфакторной аутентификацией - Паспорт. Помощь","productName":"Паспорт","extra_js":[[{"elem":"js","url":"//yastatic.net/jquery/1.12.4/jquery.min.js","block":"b-page","elemMods":{},"mods":{"html-only":""},"__func136":true,"tag":"script","bem":false,"attrs":{"src":"//yastatic.net/jquery/1.12.4/jquery.min.js","nonce":"zRix3ekbWgiGTy+yQe2ohA=="},"__func67":true}],[{"elem":"js","url":"//yastatic.net/s3/locdoc/static/doccenter/2.257.0/bundles/index/_index.ru.no-bem.js","block":"b-page","elemMods":{},"mods":{"html-only":""},"__func136":true,"tag":"script","bem":false,"attrs":{"src":"//yastatic.net/s3/locdoc/static/doccenter/2.257.0/bundles/index/_index.ru.no-bem.js","nonce":"zRix3ekbWgiGTy+yQe2ohA=="},"__func67":true}],[{"elem":"js","url":"//yastatic.net/es5-shims/0.0.1/es5-shims.min.js","block":"b-page","elemMods":{},"mods":{"html-only":""},"__func136":true,"tag":"script","bem":false,"attrs":{"src":"//yastatic.net/es5-shims/0.0.1/es5-shims.min.js","nonce":"zRix3ekbWgiGTy+yQe2ohA=="},"__func67":true}]],"extra_css":[,[{"elem":"css","ie":null,"url":"//yastatic.net/s3/locdoc/static/doccenter/2.257.0/bundles/index/_index.bidi.css","block":"b-page","elemMods":{},"mods":{"html-only":""},"__func69":true,"__func68":true,"bem":false,"tag":"link","attrs":{"rel":"stylesheet","href":"//yastatic.net/s3/locdoc/static/doccenter/2.257.0/bundles/index/_index.bidi.css"}}],[{"elem":"css","ie":"lte IE 8","url":"//yastatic.net/s3/locdoc/static/doccenter/2.257.0/bundles/index/_index.bidi.ie8.css","block":"b-page","elemMods":{},"mods":{"html-only":""},"__func69":true,"__func68":true,"bem":false,"tag":"link","attrs":{"rel":"stylesheet","href":"//yastatic.net/s3/locdoc/static/doccenter/2.257.0/bundles/index/_index.bidi.ie8.css"}}]],"csp":{"script-src":},"lang":"ru"}}}">
Русский
Русский
Українська
Вход с двухфакторной аутентификацией
Для авторизации в сторонних приложениях и программах (почтовых клиентах, мессенджерах, сборщиках почты и т. п.), следует использовать пароли приложений .
Внимание. Приложения, разработанные в Яндексе, требуют именно одноразового пароля - даже правильно созданные пароли приложений не подойдут.
- Вход на сервис или в приложение Яндекса
- Вход с помощью QR-кода
- Вход с аккаунтом Яндекса в стороннее приложение или сайт
- Перенос Яндекс.Ключа
- Несколько аккаунтов в Яндекс.Ключе
- Отпечаток пальца вместо пин-кода
- Мастер-пароль
- Резервная копия данных Яндекс.Ключа
- Как одноразовые пароли зависят от точного времени
Вход на сервис или в приложение Яндекса
Вы можете ввести одноразовый пароль в любой форме авторизации на Яндексе или в разработанных Яндексом приложениях.
Примечание.
Одноразовый пароль нужно успеть ввести, пока он отображается в приложении. Если до обновления осталось слишком мало времени, просто дождитесь нового пароля.
Чтобы получить одноразовый пароль, запустите Яндекс.Ключ и введите пин-код, который вы задали при настройке двухфакторной аутентификации. Приложение начнет генерировать пароли раз в 30 секунд.
Яндекс.Ключ не проверяет введенный вами пин-код и генерирует одноразовые пароли, даже если вы ввели свой пин-код неправильно. В этом случае созданные пароли также оказываются некорректными и авторизоваться с ними не получится. Чтобы ввести правильный пин-код, достаточно выйти из приложения и запустить его снова.
Особенности одноразовых паролей:
Вход с помощью QR-кода
Некоторые сервисы (например, главная страница Яндекса, Паспорт и Почта) позволяют войти на Яндекс, просто наведя камеру на QR-код. При этом ваше мобильное устройство должно быть подключено к интернету, чтобы Яндекс.Ключ мог связаться с сервером авторизации.
Нажмите на иконку QR-кода в браузере.
Если такой иконки в форме входа нет, значит на данном сервисе можно авторизоваться только с помощью пароля. В этом случае вы можете авторизоваться с помощью QR-кода в Паспорте , а затем перейти к нужному сервису.
Введите пин-код в Яндекс.Ключе и нажмите Войти по QR-коду .
Наведите камеру вашего устройства на QR-код, отображенный в браузере.

Яндекс.Ключ распознает QR-код и передаст в Яндекс.Паспорт ваш логин и одноразовый пароль. Если они пройдут проверку, вы автоматически авторизуетесь в браузере. Если переданный пароль окажется неверным (например, из-за того, что вы неправильно ввели пин-код в Яндекс.Ключе), браузер покажет стандартное сообщение о неправильном пароле.
Вход с аккаунтом Яндекса в стороннее приложение или сайт
Приложения или сайты, которым нужен доступ к вашим данным на Яндексе, иногда требуют ввести пароль, чтобы войти в аккаунт. В таких случаях одноразовые пароли не сработают - для каждого такого приложения необходимо создать отдельный пароль приложения .
Внимание. В приложениях и сервисах Яндекса работают только одноразовые пароли. Даже если вы создадите пароль приложения, например, для Яндекс.Диска, авторизоваться с ним не получится.
Перенос Яндекс.Ключа
Вы можете перенести генерацию одноразовых паролей на другое устройство, или настроить Яндекс.Ключ на нескольких устройствах одновременно. Для этого откройте страницу и нажмите кнопку Замена устройства .
Несколько аккаунтов в Яндекс.Ключе
Один и тот же Яндекс.Ключ можно использовать для нескольких аккаунтов с одноразовыми паролями. Чтобы добавить в приложение еще один аккаунт, при настройке одноразовых паролей на шаге 3 нажмите в приложении значок . Кроме того, вы можете добавить в Яндекс.Ключ генерацию паролей для других сервисов, поддерживающих такую двухфакторную аутентификацию. Инструкции для самых популярных сервисов приведены на странице о создании кодов проверки не для Яндекса .
Чтобы удалить привязку аккаунта к Яндекс.Ключу, нажмите и удерживайте соответствующий портрет в приложении, пока справа от него не появится крестик. Когда вы нажмете на крестик, привязка аккаунта к Яндекс.Ключу будет удалена.

Внимание. Если вы удалите аккаунт, для которого включены одноразовые пароли, вы не сможете получить одноразовый пароль для входа на Яндекс. В этом случае будет необходимо восстанавливать доступ .
Отпечаток пальца вместо пин-кода
Отпечаток пальца вместо пин-кода можно использовать на следующих устройствах:
смартфоны под управлением Android 6.0 и сканером отпечатков пальца;
iPhone, начиная с модели 5s;
iPad, начиная с модели Air 2.
Примечание.
На смартфонах и планшетах с iOS отпечаток пальца можно обойти, введя пароль устройства. Чтобы защититься от этого, включите мастер-пароль или измените пароль на более сложный: откройте приложение Настройки и выберите пункт Touch ID и пароль .
Чтобы воспользоваться включить проверку отпечатка:
Мастер-пароль
Чтобы дополнительно защитить ваши одноразовые пароли, создайте мастер-пароль: → Мастер-пароль .
Покажу как настроить двухфакторную аутентификацию в Яндекс, это поможет вам обезопасить ваш яндекс аккаунт от взлома.
Заходим в управлением паролем по адресу passport.yandex.ru/profile/access . Здесь вы можете изменить пароль или включить дополнительную защиту для своего аккаунта - двухфакторную аутентификацию. Нажимаем на ползунок Двухфакторная аутентификация, чтобы включить её.
Подключение двухфакторной аутентификации происходит в несколько шагов. Вам нужно будет параллельно открыть Яндекс.Паспорт и мобильное приложение Яндекс.Ключ. После завершения настройки нужно заново авторизоваться на всех устройствах.
Нажимаем начать настройку.

Здесь указан ваш номер телефона на который будут приходить коды для настройки. Здесь же можете сменить номер телефона привязанный к аккаунту в Яндексе.
Настройка двухфакторной аутентификации. Шаг 1 из 5.
Подтвердите номер телефона. Это ваш основной номер на Яндексе. Он понадобится, если вы потеряете доступ к своему аккаунту. Нажимаем получить код.

На ваш номер придет SMS-код от Yandex.

Вводим SMS-код от Yandex сюда и нажимаем подтвердить.

Настройка двухфакторной аутентификации. Шаг 2 из 5.
Скачайте приложение Яндекс.Ключ. Теперь заходим в AppStore на вашем айфоне или айпэде или в Play Store на Android смартфоне или планшете и ищем приложение Яндекс.Ключ. Либо нажимаем получить ссылку на телефон.


Откроется App Store или Play Market нажимаем загрузить, чтобы скачать приложение Яндекс.Ключ и установить его на ваш смартфон или планшет.

Если потребуется ввести пароль от Apple ID, то вводим пароль от Apple ID.

Спустя секунд 30 приложение скачается на ваш смартфон, запускаем его, нажав на него.

Настройка двухфакторной аутентификации. Шаг 3 из 5.
Наведите камеру телефона на QR-код, и ваш аккаунт автоматически добавится в приложение. Если считать код не удалось, попробуйте еще раз или введите секретный ключ.

Вновь перейдем к смартфону.
Приложение Яндекс.Ключ создает одноразовые пароли для входа на Яндекс. если уже начали настройку двухфакторной аутентификации на компьютере, то нажмите кнопку «добавить аккаунт в приложение».
Нажимаем добавить аккаунт в приложение.

Программа «Ключ» запрашивает доступ к «камере». Нажимаем разрешить, чтобы дать доступ приложение к камере на смартфоне, чтобы сканировать QR-код с экрана монитора компьютера.

Наведите камеру на QR-код, который изображен у вас на мониторе компьютера и дождитесь добавления аккаунта или добавьте его вручную.

Готово. QR-код отсканирован. Приложение Яндекс.Ключ готово к работе.

Теперь переходим к монитору компьютера.
Нажимаем создать пин-код.

Пин-код нужен каждый раз, когда вы получаете одноразовый пароль в Яндекс.Ключе, а также для восстановление доступа к аккаунту. Храните пин-код в тайне. Сотрудники службы Яндекса никогда его не спрашивают.
Придумываем пин-код из четырех цифр и нажимаем продолжить.

Настройка двухфакторной аутентификации. Шаг 4 из 5.
Проверка пин-кода. Обязательно запомните пин-код. После завершения настройки изменить его невозможно. Если ввести неправильный пин-код в приложении, то оно будет генерировать неправильные одноразовые пароли.
Вводим придуманный вами ранее пин-код и нажимаем проверить.

Возвращаемся к смартфону и приложению Яндекс.Ключ. Вводим пин-код, чтобы получить одноразовый пароль.

После ввода пин-кода вы получите одноразовый пароль, который будет действовать в течении 20 секунд, за эти 20 секунд надо ввести его на компьютере в настройке двухфакторной аутентификации. Если не успеете ввести пароль за 20 секунд он сменится на другой и так далее. Вводите тот пароль, который будет отображен на экране вашего смартфона.

Последний шаг. Введите пароль из Яндекс.Ключа.
С помощью пин-кода получите в приложении одноразовый пароль. Проверьте, что вы запомнили пин-код, после завершения настойки вы не сможете его изменить.
Что изменится после включения двухфакторной аутентификации:
- Прежний пароль перестанет работать.
- Вам нужно будет заново авторизоваться на Яндексе на всех устройствах (на веб-сервисах и в мобильных приложениях).
- На веб-сервисы Яндекса можно будет заходить по QR-коду, не вводя пароль. Если считать код не получится, используйте одноразовый пароль из Яндекс.Ключа.
- В мобильные приложения Яндекса вы будете попадать по одноразовому паролю. Его можно скопировать из Яндекс.Ключа долгим нажатием.
- Для других программ, связанных с вашим аккаунтом (например, почтовых клиентов или сборщиков почты), получите в Паспорте пароли приложений.
Вводим одноразовый пароль который отображен на экране вашего смартфона и нажимаем завершить настройку.

Теперь после ввода одноразового пароля необходимо ввести старый пароль от аккаунта. Яндексу необходимо убедиться, что такое серьезное изменение настроек безопасности делает именно владелец аккаунта.
Вводим старый пароль от Яндекс аккаунта и нажимаем OK.

Готово. Двухфакторная аутентификация завершена. Вы защитили свой аккаунт одноразовыми паролями. Теперь нужно заново авторизоваться на Яндексе на всех устройствах. Если вы пользуетесь, например, почтовыми программами, не забудьте получить для них пароли приложений.
Нажимаем закрыть.

Теперь если вы пользуетесь почтовым ящиком Яндекс аккаунта в своем смартфоне вам нужно создать для него пароль.

Выбираем тип приложения > Почтовая программа.

И выбираем операционную систему вашей почтовой программы. Я использую айфон, поэтому я выбираю iOS.

И нажимаем создать пароль, чтобы создать пароль для почтовой программы на смартфоне.

Ваш пароль почтовой программы для iOS сгенерирован.
Как использовать пароль:
- Чтобы дать приложению доступ к вашим данным, укажите в его настройках этот пароль.
- Запоминать пароль не нужно: он понадобится вам только один раз. При смене пароля на Яндексе вам потребуется получить новый пароль приложения.
- Пароль приложения показывается только один раз. Если вы закроете страницу и не успеете его использовать, просто получите новый.
Вводим пароль, который отображен у вас на мониторе компьютера в мобильное приложение Яндекс почты на вашем смартфоне.

Готово. Двухфакторная аутентификация Яндекса работает, можно жить дальше.

Теперь, если вы выйдете из своего аккаунта Яндекс и снова введете свой логин и пароль вам напишут:
Неправильная пара логин-пароль! Авторизоваться не удалось. Возможно у вас выбрана другая раскладка клавиатуры или нажата клавиша «Caps Lock». Если вы используете двухфакторную аутентификацию, убедитесь, что вы вводите одноразовый пароль из приложения Яндекс.Ключ вместо обычного. Попробуйте авторизоваться еще раз.
Теперь вам надо открыть приложение Яндекс.Ключ, ввести ваш пин-код и навести камеру смартфона на QR-код. Вы автоматически войдете в свой Яндекс аккаунт, после того, как смартфон считает QR-код с экрана монитора.
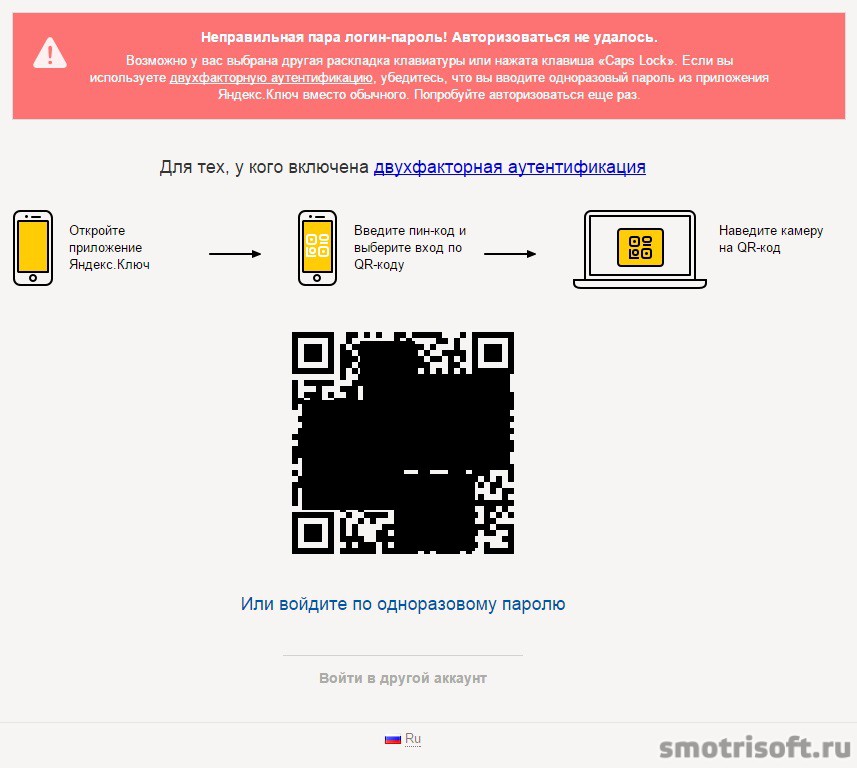
Другие записи на тему безопасности и двухэтапной аутентификации:
До сих пор не знаете что такое двухфакторная аутентификация ?
Это процесс идентификации пользователя.
Его можно встретить на разных сервисах, как средство, которое применяется с целью обезопасить ваш аккаунт.
С помощью двухфакторной аутентификации (2FA) можно более лучше защитить свой от возможного несанкционированного доступа.

При использовании такой защиты от пользователя потребуются определенные данные, которые будут использованы для его идентификации.
Эти данные можно разделить на следующие типы:
- Пароли, секретные слова и пин-коды;
- Разные компактные устройства, создающие защиту информации пользователя и способные идентифицировать его - токены.
Они не требуют подключения к компьютеру, зато имеют собственный дисплей.
На этом дисплее в нужный момент появляется число, ввод которого даст пользователю свободно войти в систему.
Рассмотрим три сервиса, где применяется такой метод.
Общие понятия 2FA
В качестве токенов могут использоваться собственные .
Пользователю потребуется установка на смартфон специального приложения, способного генерировать одноразовые пароли. Одно из таких приложений- Google Authenticator.
Для того, чтобы сделать защиту конкретного ресурса максимально эффективной - одноразовые пароли синхронизируются по времени и постоянно обновляются.
То есть, дается конкретное время на ввод такого пароля и, если оно превышено - пароль становится недействительным.
Базисом при их создании - конкретная математическая формула, с ее помощью вы не сможете угадать следующий, новый .
Иногда для применения двухфакторной аутентификации используют конкретные биометрические (сканеры), они открывают доступ к ресурсу.

Однако, такая защита отличается качеством, но она дорогая.
К примеру, если вы травмировали пальцы, а разрешение сканера установлено на самое высокое разрешение - вы вряд ли сможете идентифицироваться.
Нужно учесть при всей своей сложности двухфакторная аутентификация не панацея, однако создает достаточно серьезные трудности мошенникам.
Чтобы взломать вашу защиту им придется каким-то образом похитить ваш токен или скопировать сгенерированные им коды.
Если вы же желаете пропустить 2FA - все что нужно вам сделать это просто восстановить ваш аккаунт.
Если запустить ее в действие (например, из-за утери пароля) - то через несколько дней на почту придет письмо, извещающее об отключении аутентификации.
Области применения
Сегодня 2FA используется для защиты аккаунтов , разных ресурсов (биржи криптовалют и т.д.), электронных почтовых ящиков и т.д.
Она дает возможность повысить уровень безопасности, учитывая то, что вам придется выполнить несколько дополнительных действий для того чтобы войти в свой аккаунт.
При использовании специального токена можно осуществить защиту данных, имеющихся на вашем личном компьютере.
С его помощью вы без труда создадите строгую двухфакторную аутентификацию как в сети , так и на своем локальном компьютере.
Для ее реализации можно использовать usb-ключи или смарт-карту eToken.
Этот продукт поможет избежать попытки входа в систему от имени официального пользователя посторонним людям.
Двухфакторная аутентификация Google
Google Authenticator
Для того, чтобы пользоваться двухфакторной аутентификацией - понадобится установить на мобильное устройство небольшую программу - Google Authenticator, необходимую для генерации одноразовых паролей.

Если аккаунт вы решили обезопасить установкой 2FA - включите ее и укажите номер своего мобильника.
Зайдите на страницу настроек ресурса и кликните по кнопке «Создать» , расположенной в пункте «Приложение Authenticator» .
После этого запустите Гугл Аутентификатор на Андроид-устройстве и привяжите его к аккаунту.
Это можно сделать двумя способами:
Если же такая связь непостоянна - можно использовать другую схему входа, к примеру, программу Google Authenticator .
Использование одноразовых кодов
Данный вариант также предназначен для идентификации пользователя при входе в аккаунт Google.

Он представляет собой запрос и распечатку сразу нескольких кодов.
Сама печать имеет формат визитки, поэтому удобна при хранении в портмоне или кармане.
Распечатанные коды не имеют определенного срока действия и актуальны до того момента, пока не будет использован последний из них либо сгенерированы новые.
Google Security Key

Для работы используются определенные ключи (FIDO U2F), работающие только в браузере .
У Вас должно быть устройство в котором есть юсб.
Из-за таких ограничений идентификация с помощью Гугл-ключей не всегда приемлема.
Применение уникальных паролей
Существуют некоторые приложения, которые не имеют поддержки двухфакторной аутентификации.
Это старые версии почтовых клиентов, работающих по протоколу IMAP.
Вы можете запросить неограниченное число уникальных паролей. Если нет нужды их использовать -удалите.
Эти пароли дадут возможность открыть доступ к данным, однако войти в ваш аккаунт другому человеку - будет невозможно.
Нельзя похитить личную информацию пользователя, так как для этого придется войти в аккаунт.
Во время такого входа Гугл потребует ввести пароль от аккаунта, а также сформированный на доверенном устройстве одноразовый идентификационный код.
Защита от взлома
Используя программы-аутентификатора на устройстве с операционной системой Android защититесь от возможного взлома и хищения личной информации.
Как говорилось выше - это root либо кастомное рекавери (допустим, TWRP).
Recovery - программа которая позволит восстановить ОС.
Существуют и другие способы взлома, вплоть до перехвата смс-сообщений с секретным кодом.
Чтобы не дать мошеннику использовать ваши личными данными - не поленитесь включить систему шифрования для раздела, в котором они хранятся.

Воспользуйтесь пин-код для разблокировки экрана, а не ее отключение по сканеру лица или по отпечатку пальца, так как такую защиту достаточно просто обойти.
Кроме этого, не желательно пользоваться получением кода доступа с помощью смс-доставки.
При этом варианте имеется вероятность перехвата злоумышленниками входящего сообщения.
Отключение 2FA аккаунта Google
Перед тем, как отключить двухфакторную аутентификацию, установленную на ваш аккаунт - этим вы значительно снизите уровень его безопасности.
Если это вас не останавливает - выполните описанные ниже действия.

Зайдите на главную страницу своего аккаунта и откройте раздел «Вход и безопасность» .
На открывшейся вкладке выберите пункт
Вам будет предложено ввести свои регистрационные данные, а именно - логин и пароль.
Кроме этого, система затребует для подтверждения ввести сгенерированный код.
После этого вам станет доступна функция отключения 2FA.
Кликнув по ней, вы увидите окно, требующее подтверждения данного действия.
Если ваше намерение непреклонно - выберите опцию «Отключить» .
Если вы осуществляете первый вход с нового устройства - система потребует от вас предоставление пароля и сгенерированного шестизначного кода.
Данный код является проверочным и отображается на всех доверенных устройствах пользователя.
Любое новое устройство после ввода сгенерированного кода автоматически присоединяется к существующему числу доверенных устройств.
Так, если вы обновили свою технику и приобрели компьютер Mac - то при первом входе система предложит ввести имеющийся пароль и шестизначное проверочное число.
Эта введенная информация автоматически отобразится и на вашем .
В связи с тем, что для входа на ваш аккаунт требуется знание не только пароля - вероятность хищения личной информации, хранящейся на серверах компании, сводится до минимума.
После первого входа проверочный код для данного устройства больше не будет запрашиваться.
Необходимость следующего ввода цифрового идентификатора возникнет в случае выхода из аккаунта.
Если вы чаще всего заходите в свой аккаунт используя один браузер который на вашем ПК, установленного на компьютере - добавьте в список доверенных.
После этого каждый последующий вход - кроме самого первого - будет осуществляться автоматически, а введение проверочного кода не потребуется.
Что можно считать проверенными устройствами Apple
К разряду таких устройств все мобильные устройства компании, работающие под управлением операционной системы не ниже iOS 9.
В случае с компьютерами - они должны иметь операционную систему как минимум OS X EI Capitan.

В Айфонах вы можете идентифицировать себя войдя в аккаунт.
Если же вход осуществляется с какого-то другого браузера или устройства - возникнет необходимость предоставления не только действующего пароля, но и вновь сгенерированного проверочного кода.
Проверенный телефонный номер
Наличие мобильного телефона является необходимым условием для подключения двухфакторной аутентификации.

На проверенный телефонный номер будут поступать звонки либо приходить смс-сообщения с кодом доступа.
Число номеров телефона может быть любое, но не менее одного.
Для получения идентификационного кода можно использовать не только свой личный телефонный номер, но и номер любого члена семьи. Можно добавить телефон своего друга.
Делайте это в крайних случаях, когда нет возможности использовать свои устройства.
Для начала входим в основной аккаунт Яндекса, если он есть. Если его пока нет, то всегда можно создать, после несложной регистрации.
Включение и настройка двухфакторной аутентификации
Итак, в своем аккаунте Яндекса нажимаем на учетную запись и переходим в раздел Паспорт. Затем — в разделе Управление доступом нажимаем Настроить двухфакторную аутентификацию .
Открывается одноименное окно, в котором по шагам необходимо пройти процедуру включения и настройки двухфакторной аутентификации.
На первом шаге указываем номер телефона, подтверждаем его, получив по телефону код в виде СМС.

На следующем шаге надо создать пин-код. Он необходим для доступа к приложению Яндекс.Ключ, устанавливаемое на свой смартфон либо планшет.

Пин-код может состоять от 4-х до 16-ти цифр. Вводим их в поле и нажимаем Создать .

Откроется окно с QR-кодом и с предложением добавить свой аккаунт в приложение Яндекс.Ключ.
Установка приложения Яндекс.Ключ
Запускаем его и внизу открывшегося окна появляется желтая кнопка с предложением — Добавить аккаунт в приложение.

Жмем на кнопку, на экране смартфона откроется окно, в котором надо ввести придуманный ранее пин-код.

Как только пин-код будет введен, автоматически включится камера. Наводим камеру на QR-код в окне монитора и дожидаемся авторизации.
Еще один способ авторизации
Иначе, для организации двухфакторной аутентификации после набора пин-кода есть возможность выбрать вариант получения 30-секундного одноразового пароля.
На четвертом шаге настройки двухфакторной аутентификации надо связать программу Яндекс.Ключ с аккаунтом на Яндексе. Для этого вводим разовый пароль, полученный на смартфоне.

Если окажется, что по времени ввести его не получается, то надо дождаться следующего появления цифр на смартфоне и ввести уже его.
После ввода нажимаем кнопку Включить и на этом все, программа Яндекс.Ключ активируется и с этого момента двухфакторная аутентификация должна работать.
Теперь на всех устройствах — компьютере, смартфоне — надо выйти и по новой зайти в аккаунт уже с имеющимся одноразовым паролем, либо с QR-кодом, используя приложение на мобильнике Яндекс.Ключ.
В Яндекс.Почте получаем письмо с уведомлением, что двухфакторная аутентификация заработала.
В полученном письме также можно познакомиться с рекомендациями по настройке нового доступа и использованию двухфакторной аутентификации.
Двухфакторная аутентификация Яндекс для других сервисов
Для Яндекс.Почты, Я.Диска и других сервисов Яндекса есть возможность создать разные пароли. Это значительно увеличит уровень безопасности личных данных и аккаунта в целом. О безопасном их хранении можно почитать .
Для этого переходим опять в раздел Паспорт — Управление доступом . Выбираем программу, в данном случае — Доступ к диску .
Для удобства обзываем данное соединение, например, Мой диск и нажимаем Создать пароль .

Итак, пароль создан, и он отобразится лишь однажды. Поэтому, если он не сохранился, то лучше в дальнейшем его удалить и создать заново.
Теперь можно сделать подключение к сетевому диску Яндекса. Через любой файловый менеджер получаем доступ к Яндекс.Диску, используя данный пароль.
Таким образом, Яндекс.Диск и основной аккаунт Яндекса будут защищены отдельными паролями с использованием функции двухфакторной аутентификации.
Отключение двухфакторной аутентификации
Если в дальнейшем возникнет желание отказаться от использования двухфакторной аутентификации, то для этого достаточно перейти в раздел Управление доступом и пройти процедуру отключения.
То есть, нажимаем переключатель Откл. вводим разовый пароль, выдаваемый Яндекс.Ключом, жмем Подтвердить .
Таким образом, двухфакторная аутентификация Яндекс аккаунта отключается. Надо иметь ввиду, что при этом пароли Яндекс.Диска и других сервисов, если они созданы, также сбрасываются.




