Как восстановить заводские настройки маршрутизатора tp link. Как сбросить настройки роутера, если забыл пароль. Для чего это нужно
Привет друзья! Сегодня продолжу свой ряд статей о Wi-Fi роутерах и всему что с ними связано, и напишу как сбросить пароль и настройки на Wi-Fi роутере к заводским. Если у вас установлен Wi-Fi роутер, и вы его настраивали через веб-интерфейс, то скорее всего знаете, что для того, что бы получить доступ к настройкам роутера, нужно ввести логин и пароль.
Сразу после покупки роутера, на нем для входа в настройки установлены стандартные логин и пароль, но в настройках их можно изменить. А вот, что делать, если вы изменили пароль и логин для входа в настройки Wi-Fi роутера и забыли их, я напишу ниже.
Так же, сброс к заводским настройкам, может пригодиться не только для сброса пароля, но и для того, что бы установить все настройки роутера по умолчанию. Это может пригодиться очень часто, например в процессе настройки роутера, вы неправильно его настроили. И сделать полный сброс настроек к заводским намного проще, чем искать те параметры, которые выставлены неверно.
В статье по , я очень часто советую делать полный сброс настроек, а теперь буду давать ссылку на эту статью:).
Если я уже взялся писать эту статью, то сделаю все по пунктам и напишу все что знаю по этому вопросу.
Зачем делать сброс настроек на Wi-Fi роутере?
Я уже писал об этом выше, но не лишним будет повторить. Я выделяю две основные проблемы, в решении которых нужно обнулять настройки роутера.
- Если вы забыли пароль для доступа к настройкам Wi-Fi роутера. Даже правильнее будет написать если вы забыли пароль и логин, который вы установили сами. Потому-что, если вы его не меняли, то можно найти стандартный пароль для доступа, об этом я еще напишу ниже.
- Если вы неправильно настроили Wi-Fi роутер, и хотите сделать настройку еще раз. После процедуры сброса настроек, вы получите чистый роутер, как с магазина.
Как сделать сброс настроек и пароля на роутере?
Если вы забыли пароль и логин к настройкам роутера, то не спешите делать сброс. Попробуйте для доступа к настройкам стандартные логин и пароль, которые были установлены для вашего роутера. Обычно это admin и admin, на TL-WR841N, точно. Так же данные для доступа к настройкам могут быть указаны на самом роутере, поищите наклей с этими данными. На том же TL-WR841N они указаны снизу роутера.

Ну а если ничего не получилось, то делайте сброс.
Внимание!
При обнулении настроек роутера, будет сброшен не только пароль, но и все настройки, которые были указаны вами. Роутер нужно будет настраивать заново.
Сам процесс очень простой. На роутере есть кнопка, даже дырочка, которую нужно чем-то острым зажать на десять секунд, лучше подержите больше десяти секунд. Все настройки сброшены к заводским. Для входа в панель управления используйте стандартные логин и пароль.
На моем TL-WR841N, эта кнопка находиться на задней панеле и выглядит вот так:

Роутер - устройство очень интересное и непредсказуемое. То Wi-Fi все время пропадает, то интернет обрывается, или вообще настройки слетают. В этой статье мы постараемся разобраться с проблемой, когда на роутере внезапно сбрасываются настройки к заводским. Да, как показывает практика, такое бывает. Или, бывают еще случаи, когда сами пользователи случайно нажав кнопку reset возвращают настройки к заводским. Правда, случайно нажать эту кнопу сложновато, она практически всегда утоплена в корпус роутера. Но, есть модели, когда reset ставят на одну кнопку с активацией функции WPS - это я уже считаю неправильно.
Возможность вернуть настройки к заводским, это очень полезная штука. Если что-то неправильно настроили, или роутер работает на так как нужно, то reset очень часто помогает.
В любом случае, если на вашем роутере сбросились настройки, его придется настраивать заново . Заходить в панель управления, задавать параметры для подключения к провайдеру, настраивать Wi-Fi и т. д. Это не сложно, у нас на сайте есть много инструкций для разных производителей. Наведите мышку на пункт Настройка роутера в верхнем меню, выберите своего производителя и смотрите инструкции. Если нет конкретно для вашей модели, то главное найти инструкцию для вашего производителя. Так как панель управления на разных моделях одинаковых производителей как правило одинаковая.
Как понять, что маршрутизатор сбросил настройки? Скорее всего, вы этой поймете по отсутствию вашей Wi-Fi сети. Она будет, но будет со стандартным названием (если у вас имя сети было изменено) . Если у вас дома много Wi-Fi сетей, то вообще можно подумать, что роутер не работает, так как свою сеть со стандартным названием вы вряд ли сразу увидите.
Почему роутер сам может вернуть настройки к заводским? Какой-то системный сбой, может что-то с питанием и т. д. Если такое происходит очень часто, то нужно нести роутер в ремонт, либо по гарантии, либо покупать новый.
Ну и смотрите внимательно, не нажмите случной кнопку reset. Настраивать роутер заново, не всегда просто. Пишите в комментариях, постараюсь помочь советом.
Как узнать пароль от роутера или что делать если он безнадежно забыт? Все просто! Wi-fi уже давно и прочно стал частью жизни многих городски жителей. Немало людей уже не могут представить посещение общественного места, например, кафе, без возможности подключиться к интернету. Естественно, появляется желание иметь беспроводной доступ к сети и в домашних условиях. Это очень удобно, но есть вероятность столкнуться с типичной ситуацией, с которой, так или иначе, сталкивается, наверное, каждый — нужно подключить к интернету новый девайс, а пароль от маршрутизатора забыт. К счастью, эта проблема решаема.
Содержание:
Как узнать пароль от своего вай фай роутера если вы его забыли?
Чтобы пройти процедуру восстановления пароля Wi-fi, вам будет нужен один компьютер, подключённый ранее к нему.
- Правой кнопкой мыши щёлкните на значок с подключённым вай-фай в правом, рядом с часами, нижнем углу монитора и среди появившихся пунктов выберите пункт «Центр управления сетями и общим доступом».
- В появившемся окне нужно выбрать «Управления беспроводными сетями».
- Когда вы увидите ещё одно появившееся окно, на необходимом соединении нужно нажать снова правой кнопкой вашей мышки и выбрать там «Свойства».
- Внутри вкладки «Безопасность» в графе под названием «Ключ безопасности сети» вы обнаружите скрытый пароль. Чтобы увидеть его, нужно поставить галочку в графе «Отображать вводимые знаки», и он сразу станет вам виден.
Если нет ни одного компьютера, уже подключённого к сети, тогда нужно узнать пароль с помощью самого маршрутизатора.
- Подсоедините роутер к вашему компьютеру при помощи идущего с ним в комплекте сетевого шнура.
- В адресной строке любого браузера необходимо напечатать такой адрес — . Далее нужно будет заполнить графы с логином и паролем, что позволить получить доступ к настройкам. С огромной долей вероятности, это admin/admin.
- Далее нужно перейти по следующим вкладкам — Wireless (Беспроводной режим) и Wireless Security (Защита беспроводного режима). В графе с названием PSK Password: (Пароль PSK:) вы увидите свой пароль. Возможно, он будет указан в какой-либо другой графе в этом же разделе. Если у вас маршрутизатор от фирмы Asus, то пароль вы увидите сразу на первой странице.

Стандартные пароли роутеров и маршрутизаторов
По умолчанию, в большинстве случаев, на вашем роутере будет установлен логин “admin” и аналогичный пароль “admin”. Но в некоторых моделях ситуация отличается. К примеру, в модели D-Link DI-804 поле пароля нужно будет оставить пустым при том же логине, а в модели Zyxel Prestige 650 логином и паролем будет набор цифр «1234».
Кстати, если выше приведенные пароли не подходят — значит его уже поменяли до вас, самых популярных паролей, попробуйте их.

Как сбросить пароль от роутера на стандартный/заводсткой?
Если вы не помните логин и пароль от маршрутизатора, попробуйте ввести заводские. Если они не подошли, то придётся делать сброс. Сделать это очень просто. На каждом роутере вы найдёте маленькую кнопочку, обычно рядом с кнопкой включения, которую нужно нажать чем-нибудь острым (т.к. она очень маленькая) и подержать около 10 секунд.
После этого все логины/пароли/настройки сбросятся к заводским и вы можете пользоваться своим маршрутизатором. Но учтите, что придётся заново вносить и все настройки, которые были внесены ранее.
Узнали пароль от роутера Wi-Fi? Не забудьте посмотреть и пользуется им бесплатно!
Как изменить пароль wifi роутера?
Для этой процедуры необходимо подключить маршрутизатор к компьютеру при помощи идущего с ним в комплекте кабеля.
- Запустите ваш любимый браузер и в его адресной строке напечатайте ;
- Напечатайте в соответствующих графах свои логин и пароль, чтобы начать настраивать роутер в соответствующем разделе;
- Зайдите в раздел Wireless и далее — Wireless Security;
- Отметьте пункт WPA/WPA2;
- Установите следующие настройки: Version должно иметь значение WPA2-PSK, а Encryption — Automatic;
- В графе под названием PSK Password введите свой новый (измененный) пароль от wifi и нажмите Save;
- После того, как маршрутизатор попросит перезагрузиться, нажмите ОК;
- В появившейся красной надписи нажмите на синюю фразу «click here», и процесс смены пароля будет окончен.
User Application Requirement
Updated 04-18-2019 07:07:33 AM
Dieser Artikel gilt für:
TL-WR54KIT , TL-WR841N , TL-WDR3500 more
TL-WR54KIT , TL-WR841N , TL-WDR3500 , TL-WR743ND , TL-WR543G , TL-WR2543ND , Archer C50(V1) , TL-WDR4900 , TL-MR3420 , TL-WR941ND , TL-WR843N , TL-WR710N , TL-WDR4300 , TL-WR541G , TL-WR702N , TL-WR700N , TL-WR841HP , TL-WR340G , TL-WR1043ND , TL-WR1042ND , TL-WR300KIT , TL-WDR3600 , TL-WR542G , TL-WR842N , TL-WR150KIT , Archer C20(V1) , TL-WR940N , Archer C7(V1 V2 V3) , TL-WR741ND , TL-WR740N , TL-WR840N , TL-WR841ND , TL-WR810N , TL-WR340GD , TL-WR720N , TL-WR843ND , TL-WR842ND , TL-MR3020 , Archer C5(V1.20) , Archer C2(V1) , TL-MR3220 , TL-MR3040
Hinweis:
1. Ein Hard-Reset setzt das Gerät auf die Werkseinstellungen zurück. Sie sollten das Gerät von Grund auf neu konfigurieren oder Sie können die Konfigurationsdatei laden, die Sie vor dem Zurücksetzen gesichert haben.
2. Bei diesen Modellen könnten wir die WPS / RESET-Taste auf der Rückseite / der Frontplatte sehen. Um die WPS-Funktion zu verwenden, drücken Sie bitte die Taste für weniger als 5 Sekunden, und dann blinkt die WPS-LED. Um den Router zurückzusetzen, drücken Sie die Taste mindestens 10 Sekunden lang.
Es gibt zwei Methoden , um auf die Werkseinstellungen des Routers zurückzusetzen:
Methode 1: Hard Reset / Durch Drücken der RESET-Taste
Halten Sie bei eingeschaltetem Router die WPS / RESET-Taste länger als 10 Sekunden gedrückt , bis die SYS-LED bei langsamem Blinken schnell blinkt. Lassen Sie dann die Taste los und warten Sie, bis der Router auf die Werkseinstellungen zurückgesetzt wurde.

Methode 2: über das webbasierte Dienstprogramm des Routers (Verwaltungsseite)
Wenn Sie sich auf der Verwaltungsseite befinden, können Sie die Factory Defaults-Funktion verwenden.
Bitte gehen Sie auf die Seite System-Tools -> Factory Defaults ", klicken Sie auf die Schaltfläche" Zurücksetzen "und warten Sie, bis der Router auf die Werkseinstellungen zurückgesetzt wurde.

Hinweis:
1. Stellen Sie sicher, dass der Router eingeschaltet ist, bevor er vollständig neu gestartet wird.
2. Die Standard-IP-Adresse / der Domänenname befindet sich am unteren Ende des Produkts und der Standard-Benutzername und das Passwort lauten admin / admin (alles Kleinbuchstaben).
В век современных технологий практически в каждой квартире имеется Wi-Fi роутер , предоставляющий беспроводной доступ в сеть Интернет. И приходит момент, когда требуется сделать сброс роутера до заводских настроек.
Что такое Wi-Fi роутер
Читайте также: [Инструкция] Как поменять пароль на Wi-Fi роутере: TP-Link, D-Link, Zyxel Keenetic, Asus | 2019

В первую очередь, это устройство, предоставляющее доступ в сеть Интернет посредством беспроводного соединения .
Связь с интернетом поставляется с помощью радиоканала, который и дает роутер. Сейчас абсолютно все , нетбуки и имеют возможность подключения к сети .
Есть люди, которые, при покупке, увидев на устройстве значок, обозначающий Wi-Fi, считают, что вместе с гаджетом приобретут интернет. Но, увы, это не так.
На самом деле такой значок указывает на то, что в устройстве присутствует модель, с помощью которого можно подключиться к беспроводной сети.
Но ведь эту сеть нужно где-то взять? Для этого и существует роутер, раздающий Wi-Fi. Также роутер может являться маршрутизатором.
По внешнему виду роутер представляет собой небольшую коробочку, от которой идут одна, две или более антенны.
Он принимает сигнал от провода, дающего доступ в сеть Интернет, и преобразует его в беспроводные маршруты.
Принцип работы Wi-Fi роутера
Читайте также: [Инструкция] Как настроить роутер: TP-Link, D-Link и других брендов | 2019

Подключение устройства к беспроводной сети происходит благодаря радиоволнам, которые раздаются от роутера благодаря антеннам.
Эти волны немногим отличаются от волн радиостанций, мобильных телефонов и других устройств.
Главное отличие в том, что волны проходят на более высокой частоте, нежели от радио и телекоммуникаций. Из-за такой высокой частоты информации может передаваться намного больше.
Wi-Fi роутер способен передавать сигнал на более чем одно устройство . С его помощью один интернет-кабель дает доступ в сеть не только стационарному ПК, но и смартфону, планшету, ноутбуку и даже современным смарт-телевизорам.
При отсутствии препятствий, один роутер может давать волну в радиусе до 100 метров. Благодаря такому покрытию, пользователь может свободно перемещаться в своем доме и не терять связь.
В памяти роутера сохраняется таблица маршрутизации. В этой таблице можно увидеть пути ко всем устройствам.
Каждый Интернет-провайдер предоставляет свою ширину канала , которую маршрутизатор (он же роутер) поровну распределяет между всеми подключенными устройствами, будь то мобильные или стационарные девайсы.
Отметим, что Wi-Fi-соединение лучше всего подходит для переписки в социальных сетях, общению в мессенджерах ( , WhatsApp, Skype и др.), просмотра интернет-страниц или приема/отправки электронной почты .
Для онлайн просмотра фильмов или скачивания больших файлов рекомендуется подключение через проводную сеть.
Для чего нужно делать сброс настроек
Читайте также:
Обычно, пользователи при настройке и перенастройке роутера обращаются за помощью к специалистам. Это, конечно, правильно.
Но что делать, если обратиться за помощью в специализированную компанию не представляется возможным?
В этом случае можно самостоятельно сделать необходимые процедуры.
Следовать инструкциям нужно внимательно, чтобы не нанести вред своему компьютеру или другим устройствам.
Сброс настроек чаще всего необходим, когда пользователь просто забыл или потерял пароль от своей точки доступа Wi-Fi.
Самый редкий случай необходимости сброса настроек – роутер перестал реагировать на какие-либо манипуляции из-за программного сбоя.
Если у вас случилась такая неприятность, выход только один – сбросить настройки до заводских и установить их заново.
Инструкция для роутера Tp-Link
Аппаратный сброс
Читайте также: ТОП-12 Лучших Wi-Fi адаптеров для ПК или ноутбука: USB, PCI, PCI-e | Рейтинг 2019
Пример будет показан на модели роутера TP-LINK TL-WR841N.
Самый простой способ сброса настроек до заводских. Нужно только найти кнопку «Reset» и нажать на нее.
Зачастую эта кнопка «спрятана» и находится внутри отверстия. Это сделано для предотвращения случайного нажатия.

Чтобы достать ее, требуется ввести в отверстие тонкий предмет, например зубочистку или развернутую скрепку.
Не стоит забывать, что после нажатия данной кнопки все данные будут полностью стерты и возвращены к заводским . Поэтому сохраните все данные перед тем, как произвести сброс настроек.
В случае установки неверных настроек их можно будет повторно сбросить. Итак, жмем на указанную кнопку «Reset» и удерживаем ее несколько секунд. Соединение с электричеством отключать не нужно!
Светодиодные лампочки должны несколько раз моргнуть – это значит, что данные удалены. На некоторых моделях устройств TP-LINK кнопка Reset не предусмотрена. Но вместо нее есть должна быть другая, которая обозначает начало WPS – WPS/RESET.
Находим кнопку обозначенную этой надписью и удерживаем ее несколько секунд .

Таким образом, настройки возвращаются к заводским быстро и для этого не требуется специальных умений или знаний. Но при использовании этого способа вы не увидите данных настройки. Поэтому рекомендуем воспользоваться способом, описанным ниже.
Программный сброс
Читайте также: ТОП-12 Лучших репитеров Wi-Fi сигнала для вашего дома | Обзор актуальных моделей 2019 года
Этот способ также прост, как и предыдущий, но требует немного больше времени. Для этого открываем любой, удобный для вас, браузер и в адресной строке вводим IP-адрес: «192.168.0.1» или «192.168.1.1».
Можно ввести название сайта производителя, а именно http://tplinklogin.net . В полях логин и пароль вводим «admin» и «admin».


При нажатии вышеупомянутой кнопки, перед вами появится окно, которое предупредит вас о том, что все настройки будут сброшены. В нем нажимаем «ОК».

Если меню у вас открылось на английском языке, то ниже вы увидите, как следовать по нему.

После проделанной процедуры требуется перезагрузить роутер (маршрутизатор). Теперь настройки восстановлены до заводских. Применить свои настройки можно в том же меню, но без каких-либо знаний, делать это самостоятельно не рекомендуется.
Инструкция для роутера D-Link
Аппаратный сброс
Читайте также:
Сброс настроек роутера D-Link будет рассматриваться на примере модели D-LINK DIR300.
У моделей данного производителя также имеется кнопка «Reset» на корпусе самого роутера.
Для аппаратного сброса настроек нужно зажать эту кнопку и удерживать не менее 10 секунд до сигнала светодиодов о сбросе . Они должны несколько раз моргнуть.

В случае с этой моделью роутеров, в браузере вводится только IP-адрес – «192.168.0.1» или «192.168.1.1».
Адрес сайта разработчика не откроет нужное меню. Вводим логин «admin» и пароль «admin». После входа, меняем язык на русский.

Переходим во вкладку «Техническое обслуживание» и выбираем подменю «Сохранение и восстановление». В открывшемся окне нажимаем кнопку «Восстановление устройства».

После этого система запросит подтверждение на восстановление. Нажимаем «ОК» и перезагружаем устройство. Настройки сброшены.
Инструкция для роутера Asus
Аппаратный сброс
Читайте также:
Кнопка «Reset» на данном устройстве находится внутри корпуса, поэтому чтобы воспользоваться ей вам понадобится длинный тонкий предмет.
Зажмите кнопку на 10-15 секунд, когда индикатор WPS начнем мигать, можно отпустить. Сброс выполнен.

Вход в меню настройки осуществляется стандартно – в строке браузера вводим IP-адрес 192.168.1.1.
В главном меню переходим во вкладку «Администрирование», затем выбираем пункт «Управление настройками» и левой кнопкой мыши нажимаем «Восстановить».
После нажатия на нее, выйдет запрос о подтверждении действия, в котором нажимаем «ОК» и ждем, когда закончится сброс настроек.

Инструкция для роутера Huawei
Аппаратный сброс
На задней панели корпуса можно также найти кнопку «Reset». Но дело в том, что она «спрятана» в корпусе и доступ к ней есть только с помощью длинного тонкого предмета .
Для сброса настроек нажимаем кнопку и удерживаем ее некоторое время (секунд 15 достаточно). Индикатор WPS должен начать мигать. После этого кнопку отпускаем – вы выполнили аппаратный сброс настроек.

Кнопка «Reset» на роутере модели Huawei
Программный сброс
Для программного сброса в адресной строке вводим – 192.168.100.1, после чего открывается меню настройки роутера. Имя пользователя вводим «Root» без кавычек, а пароль «admin».
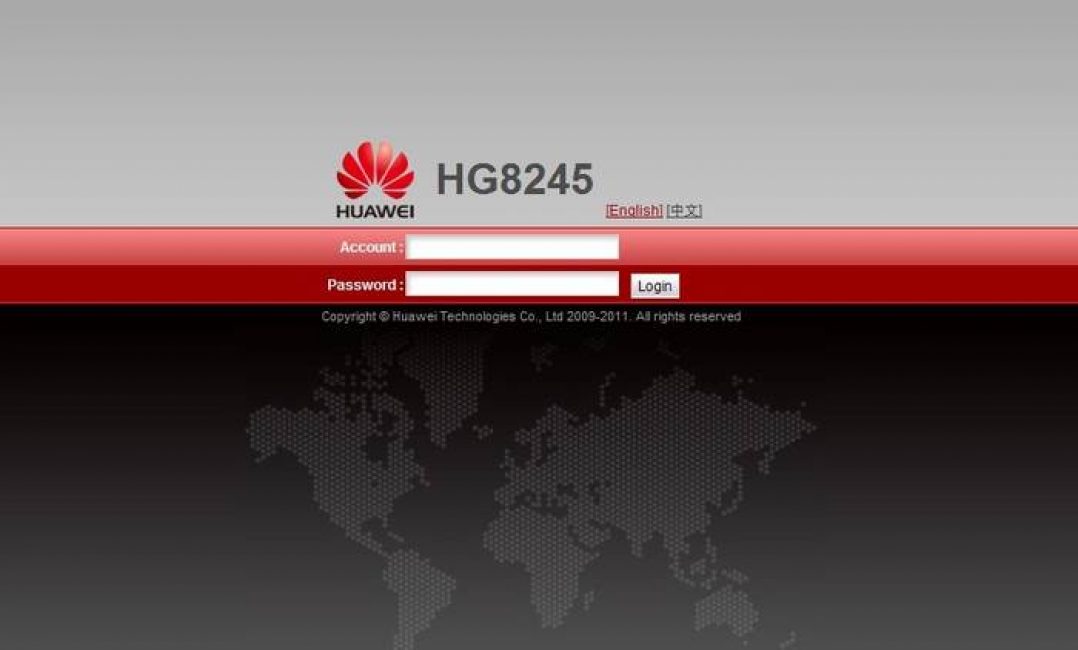
В открывшемся меню выбираем «Настройки»(Settings), затем «Восстановление настроек»(Restore Dafaults) и нажимаем кнопку «Восстановить»(Restore). По окончании сброса настроек нужно перезагрузить роутер .

Инструкция для роутера Zyxel
Аппаратный сброс
Кнопка сброса у этой модели также «утоплена» во внутрь. Нажимать ее следует чем-то тонким и длинным. При нажатии удерживать не менее 10-15 секунд . Оповестит о сбросе мигающий индикатор питания.

Программный сброс
Для программного сброса роутера этой модели в адресной строке нужно ввести 192.168.1.1 или my.keenetic.net.
Для начала придется создать администрирующую учетную запись , если вы не сделали этого ранее. Чтобы это сделать, в открывшемся окне нажмите кнопку «Веб-конфигуратор». В этом случае вы сможете настроить роутер пошагово.

Далее откроется окно, в котором вы должны будете задать пароль администратора. Не путайте с паролем от Wi-Fi! С помощью этого пароля вы сможете входить в учетную запись для изменения или сброса настроек роутера.

Следующим шагом необходимо установить логин. Стандартно он устанавливается словом admin. Пароль вводите тот, который только что установили.

Теперь следует перейти во вкладку «Система» и там выбрать подменю «Параметры». Далее нажимаем кнопку «Вернуться к заводским настройкам и подтверждаете действие нажатием кнопки «ОК».
После этого ждете завершения перезагрузки роутера и готово. Вы возвращены к заводским настройкам.

Инструкция для роутера MikroTik
Аппаратный сброс
Для аппаратного сброса на этой модели нужно произвести следующие манипуляции:
- Отключить устройство от питания.
- Нажать кнопку «Reset» и не отпускать ее.
- Подключить питание обратно.
- Когда индикатор АСТ начнет мигать, отпустить кнопку.





